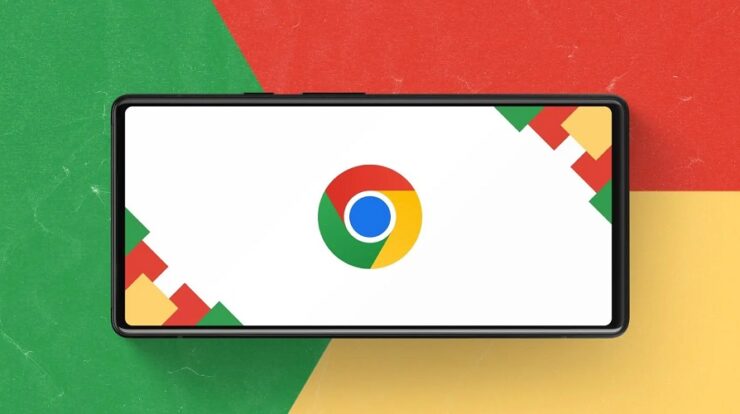
Is the Google Chrome browser opening slow on Windows 11/10 devices? Microsoft Edge is the default web browser on all Windows devices, as we all know. Nonetheless, many prefer Google Chrome because it delivers a unified experience across all Google services. In comparison to other browsers, Google Chrome is extremely quick and safe. However, many customers have recently complained about Google Chrome slow to open on Windows 10/11 devices. Keep reading to learn how to fix the issue if you’re having it too. If Google Chrome is working slowly on your Windows 10/11 device, it might be because some extensions are incompatible with the most recent update to the browser. The issue might be brought on by other factors, though. So, without further ado, let’s get this party started.
Google Chrome Slow To Open On Windows? How To Fix
We’ve collected a list of troubleshooting procedures to help you repair it.
Restart Windows 10/11 Device
Restarting your device might help you eliminate small issues and errors like this. So, before starting with sophisticated troubleshooting procedures, restart your device and check whether the issue has been fixed.
Update Google Chrome
If you are using an updated version of Google Chrome, Google Chrome may work slowly. To improve the surfing experience of its users, Google routinely releases updates. Check whether the issue has been fixed by updating your Chrome browser.
- Open Chrome, then click the three dots in the top right corner to access Settings.
- At the bottom, click About Chrome.

- Chrome will now automatically look for and install updates.
Clear Cache & Browsing Data
If the saved cache and browsing data are damaged, you may face issues like these in Google Chrome. Clear Chrome’s cache and browsing data and check that it works properly.
- Open Settings by clicking the three dots in the top right corner.
- Select Privacy and Security > Clear Browsing Data from the menu.

- Examine the Browsing history and Cached pictures and files, then click Clear Data.

- Chrome will automatically delete the cache and browsing data that has been saved. After that, restart your computer and check whether Chrome has become faster.
End High CPU Chrome Processes
Using numerous tabs in the Chrome browser consumes more CPU, GPU, and memory. For that purpose, open the Chrome task manager and look for high CPU demanding Chrome processes.
- To launch the Chrome Task Manager, press Shift + Esc while the Chrome Browser runs.
- Choose the processes with the highest CPU use.
- At the bottom, click End Task.

Remove Chrome Extensions
You may face this error if you have installed extensions incompatible with Chrome’s most recent version. These incompatible extensions might cause page loading delays and impede Google Chrome operations. Here’s how to uninstall these Chrome extensions.
- In the browser, type chrome://extensions and press enter. The Manage Extensions page will be shown.
- Remove the extensions that you no longer use.
- Removing unnecessary extensions may significantly improve disk use and browser load time.
Enable Or Disable Hardware Acceleration
Hardware acceleration is a Google Chrome feature that allows your device’s GPU to take over specified activities that your CPU cannot handle. If you have a strong GPU, enable Hardware Acceleration; otherwise, deactivate it. You may enable/disable Hardware Acceleration here.
- Open Chrome and navigate to Settings.
- Go to Advanced > System.
- Toggle the toggle switch next to When hardware acceleration is available, and use it to enable or disable it.

Clean Malware From Chrome
Malware on your device might slow down a certain program or app. A Cleanup Tool for Google Chrome checks and removes malicious malware from your device.
- Open Chrome, then click the three dots to access the Settings menu.
- Choose Advanced > Reset and clean up > Clean up computer.
- Next, to Find hazardous software, click Find.

- Chrome will now check and repair any malicious malware on your device.
Reset Chrome
If none of the troubleshooting solutions above could help you with Google Chrome slow to launch on Windows 10 and 11, reset it. Resetting Google Chrome returns all of its settings to their default state.
- Open Chrome, then click the three dots in the top right corner to access Settings.
- Go to Advanced > Reset and clean up > Restore settings to their defaults.

- Wait for the operation to finish before clicking Reset settings.

- After that, restart your device and continue to use Google Chrome.
Conclusion:
This is how you can fix Google Chrome slow launch on Windows 10/11 devices. The troubleshooting methods listed above may assist you in resolving this issue. Please let us know if you encounter any issues in the comments area.


