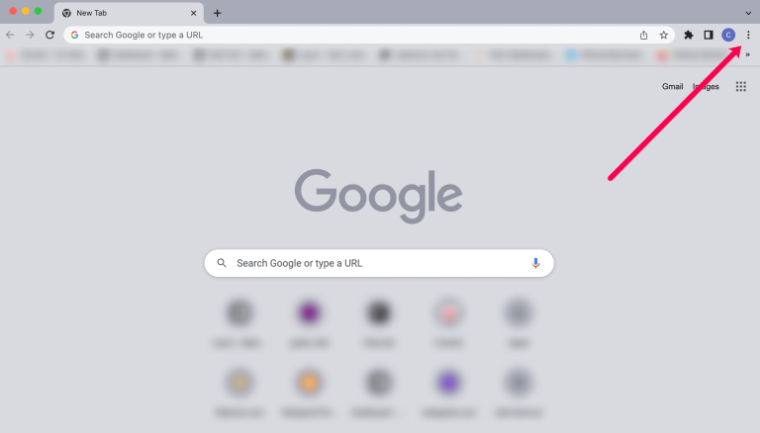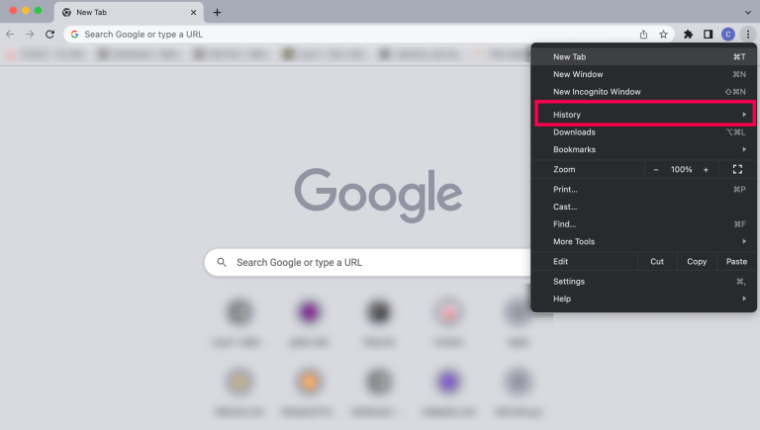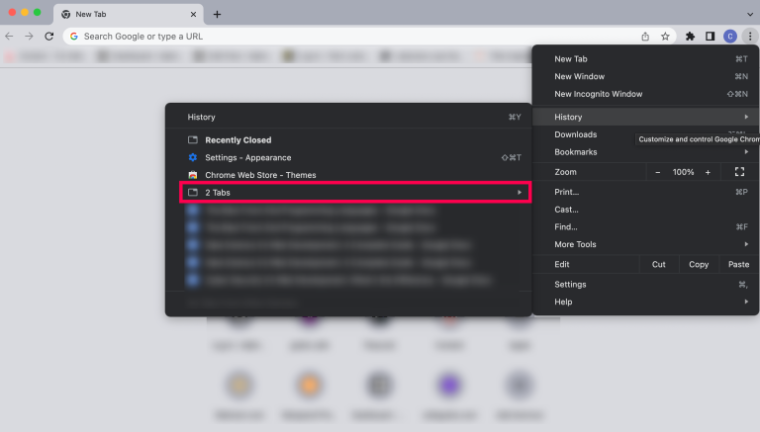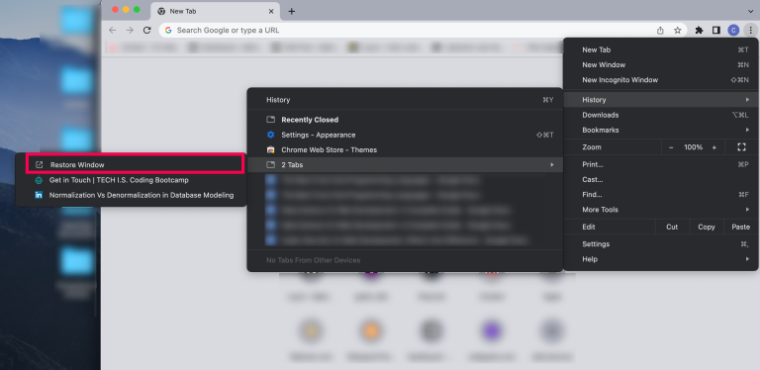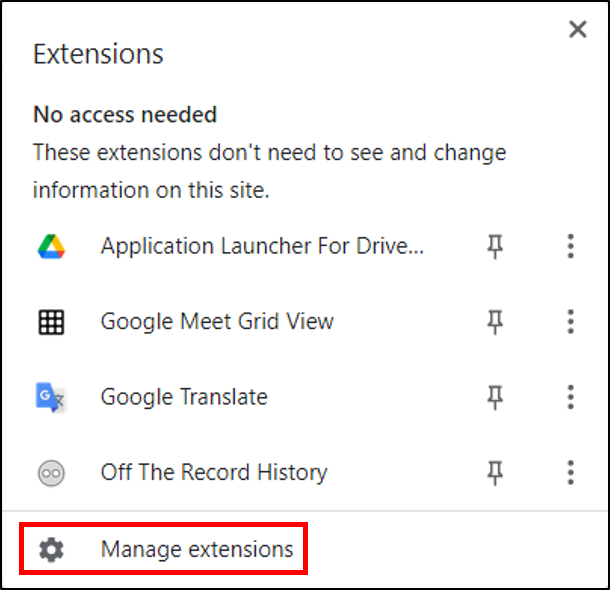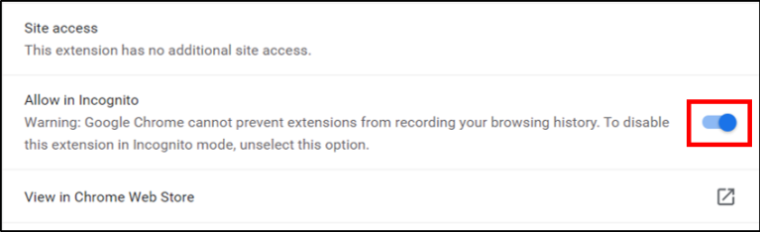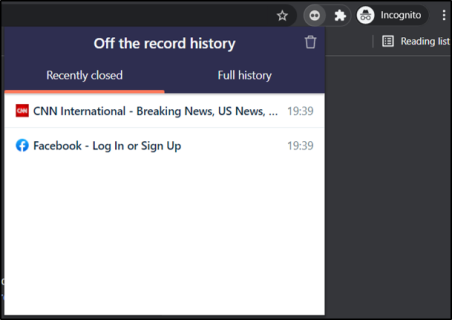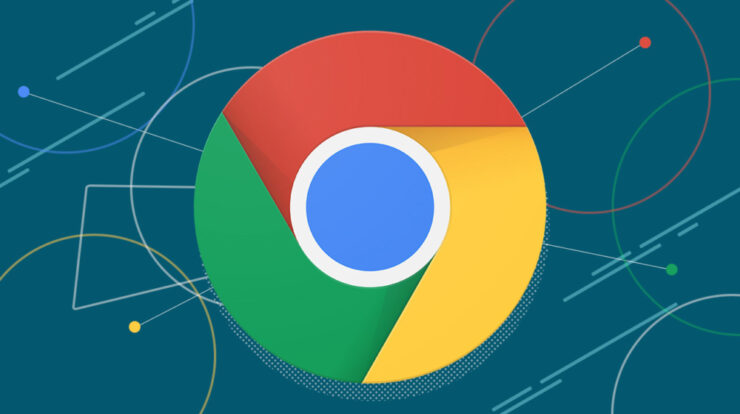
Have you spent all day working on a project to close the Google Chrome tab you need? We realize how frustrating it is to lose track of your work. In this post, we’ll show you how to restore all of your tabs in Google Chrome so you can get back to work in seconds. Whether you’re an iPhone, iPad, or Android user, we’ve got you covered.
How To Easily Restore All Tabs In Google Chrome?
Google Chrome has long been a beloved browser app for many people; chances are, you are one of them. Using this browsing app to find information has become a vital part of everyday life. Unfortunately, accidents do happen, even to the best among us. You may have inadvertently closed a vital tab. Or perhaps Google Chrome unexpectedly crashed on you. Google Chrome saves your browsing history, so you can immediately restore any closed tab. Well, to restore all tabs in Google Chrome on a desktop, follow these steps:
1 – Launch Google Chrome and click your mouse over the three dots in the top right-hand corner.
2 – Select “History.”
3 – Select the “X Tabs” option.
4 – Select “Restore Pages.”
Your pages will open from where you last left off.
Advice: Enable the “Continue where you left off” feature. This will reopen any tabs that were open during your last session. Your tabs will be secure from potential browser crashes this way.
This option is accessible via the Google Chrome Menu (three vertical dots in the top right corner) > Settings > On startup > Continue where you left off.
How To Easily Restore All Tabs In Google Chrome On iPhone?
Perhaps you were browsing for a recipe on your iPhone when you were sidetracked by a link sent to you by a friend. Before you know it, your recipe has vanished, and you still need to capture a screenshot. But don’t worry; you can easily restore this and any other tabs you unintentionally closed on your iPhone. Follow these easy steps:
On The iPhone, Restore Recently Closed Tabs In Google Chrome
1 – On your iPhone, open Google Chrome.
2 – In the bottom right-hand corner of the screen, select the three horizontal dots. This will open up the options menu.
3 – In the list, find the “Recent Tabs” option.
4 – Tap “Show the whole history.”
5 – You’ll get a list of all the sites you’ve recently visited. Simply tap on the one you want, and Google Chrome will open it. Google Chrome will open it in a new tab by default.
Restore Google Chrome Tabs Using History On iPhone
But what if you wish to restore a tab you closed a week ago or earlier? In such a situation, you won’t be able to find your tab in the “Recent tabs” area. This is the time to go over your history. Fortunately, this is a rather simple process.
1 – On your iPhone, open Google Chrome.
2 – In the bottom right-hand corner of the screen, select the three horizontal dots. This will open up the options menu.
3 – Find the “History” option.
4 – Scroll down until you find the website you wish to see.
5 – By touching on it, you may enter the website.
Tip: If you wish to find a website you visited seven days ago but last visited a while ago, clear the history for the last six days. This will expedite the process of restoring your tab.
How To Easily Restore All Tabs In Google Chrome On iPad?
If you’ve struggled to restore lost tabs in Google Chrome on your iPad, you’ve come to the correct place. Google Chrome records all your browsing histories on your iPad (or across other devices associated with your Google account), making it reasonably simple to retrieve unintentionally closed tabs.
1 – Open Google Chrome on your iPad.
2 – Launch the menu. It’s the three horizontal lines in the browser’s upper right-hand corner.
3 – Tap “Recent Tabs.”
4 – You’ll now get a list of all the tabs you’ve recently opened. Browse for the one you require and tap on it.
Google Chrome will now open the website in a new tab.
How To Easily Restore All Tabs In Google Chrome On Android?
Restoring deleted tabs on your Android device in Google Chrome is a simple process. Follow the steps below if you’re seeking tabs you’ve recently closed. If you want to follow a website you visited long ago, use the next technique.
On Android, Restore Recently Closed Tabs In Google Chrome
Well, to restore your recently closed tabs in Google Chrome, follow these three simple steps:
1 – On your Android device, open Google Chrome.
2 – Look for three vertical dots to launch the Google Chrome menu. It may be found in the upper right-hand corner of the screen.
3 – From the drop-down menu, select “Recent Tabs.”
4 – You will now see a list of all tabs that you have recently opened. Simply browse for the one you require and tap on it.
Note: You’ll only be able to see the five most current tabs here. If your tab isn’t in the list, click “Show entire history.”
Restore Tabs In Google Chrome On Android Using History
You may be looking for a website you visited a week ago. In such a situation, browsing your Google Chrome history on your Android device would be the quickest option.
1 – Open Google Chrome on your phone.
2 – Tap the menu to see additional options. It’s the three vertical dots in your screen’s upper right corner.
3 – Locate and tap on the “History” option.
4 – You may now view your browsing history by day. Scroll down to the date you had your tab open and check for it.
5 – Reopen the tab by tapping on it.
Tip: If you recall any keywords in your tab, you may save time by searching for the tab under history.
How To Easily Restore All Tabs In Google Chrome Incognito?
With third-party software, there is a way to restore your tabs in incognito mode. After all, incognito mode is designed to prevent your browser history from being saved. That’s why it makes no sense for Google Chrome to allow you to restore tabs in this mode. However, there is a workaround. First, you must install a Google Chrome extension to restore Incognito mode tabs. The software is named “Off the Record History” and can be downloaded here.
1 – After installing the extension, open “Manage extensions” by clicking on the “Extensions” button.
2 – Click “Details,” then turn the “Allow in Incognito” button to the on position.
This extension displays your recently closed tabs and your whole history for an incognito browsing session.
Note: To restore your incognito tabs, you must first install this extension. As a result, you won’t be able to use it to restore the opened tabs before installing the extension.
FAQs:
Here are some additional responses to restoring web pages in Google Chrome.
What’s The Keyboard Shortcut To Easily Restore Tabs In Google Chrome?
Shortcuts are the simplest way to restore a tab that you mistakenly closed. Well, to restore your Google Chrome tabs on a Mac, use the following shortcut:
Command + Shift + T
If you are using Windows, use the following shortcut:
Control + Shift + T
How To Easily Recover Google Chrome Tabs After A Crash?
Repeat the process until you find the tab you wish to open. However, we only advocate using shortcuts to restore a recently closed tab.
Conclusion:
You probably search for more than a dozen pages on Google Chrome daily. As a result, your browsing experience must go properly. And, if an issue arises, resolving it is critical. You no longer have to be concerned about losing track of time by unintentionally closing a tab or having Google Chrome crash on you. We’ve provided extensive steps to restore a tab in Google Chrome. We recommend using the shortcuts to reopen recently closed tabs. They are the simplest and quickest option. However, it’s comforting to know that you have other options if a shortcut doesn’t work. What option do you often employ to restore tabs? Have you ever lost tabs due to Google Chrome crashing? Share your thoughts in the comments section below.