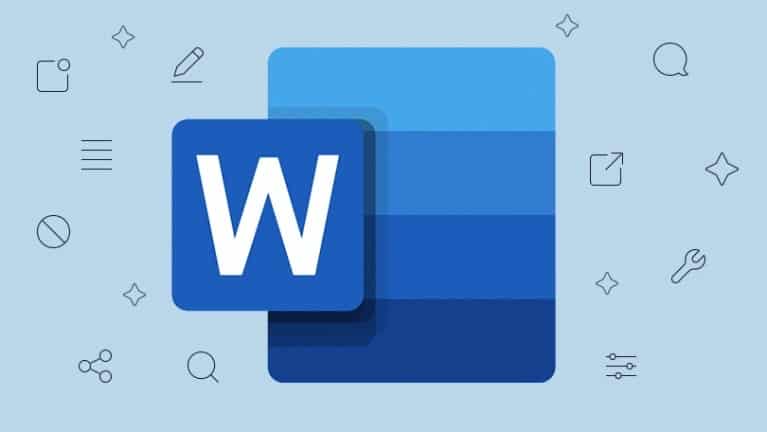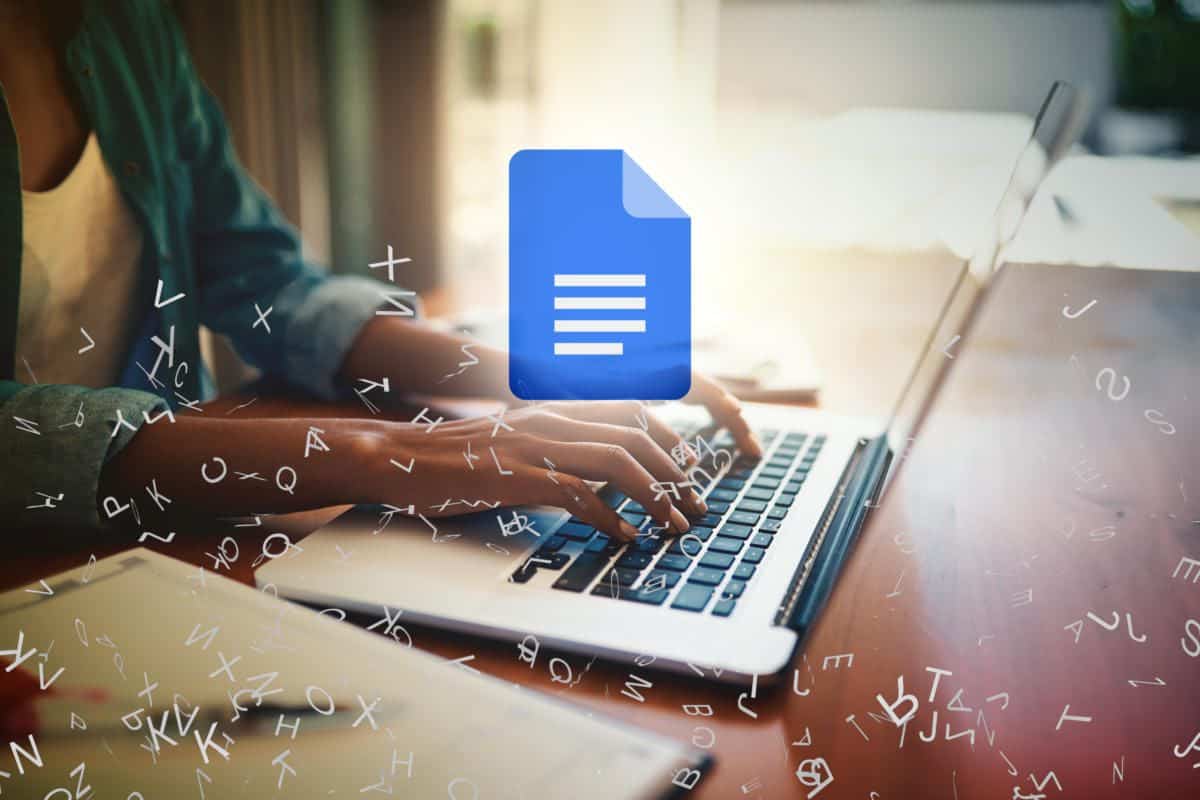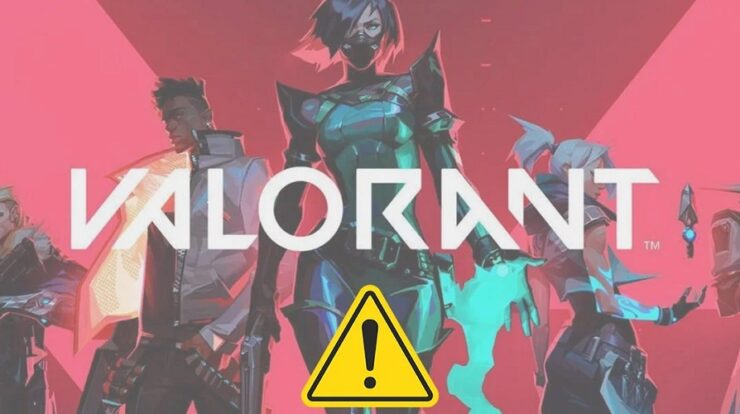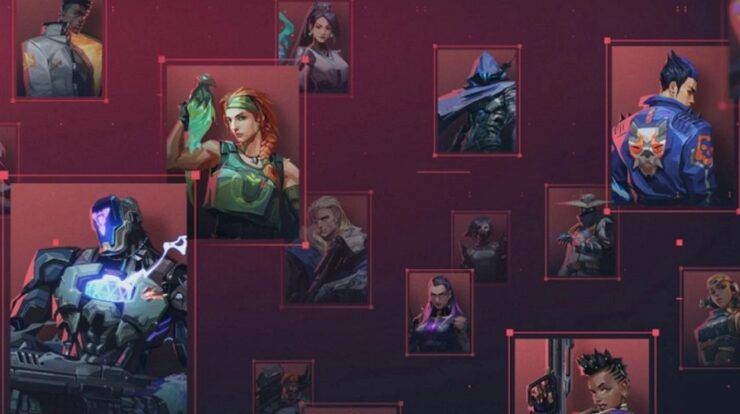Portable Document Format, the mostly known as PDF, was developed by John Warnock, the co-founder of Adobe, hoping to provide ease to people to dole out documents without printing them. However, it wasn’t a great success, as the files are larger and emailing big files becomes difficult. Apart from that, PDF does not support external hyperlinks and needs a PDF viewer.
Though much improvement has been made in several versions of the PDF file format to make it easier to work with, editing a PDF file may not be an easy task, as these files are not really designed to be edited. The users often have to convert a file to MS Word format to make some changes in it.
Mostly, PDFs start from a source file in another native format like Word, and the users later convert to the PDF file to share the documents with others. If the file originally does not belong to you, then editing it might be challenging because you don’t have the source file or have the suitable applications to Edit a PDF File.
However, with the significant advancement in technology, there is no single thing that is impossible to do. Everything has a solution now, and editing Pdf files is the least of an issue now. With these easy tools, you can easily Edit a PDF File now.
How To Edit a PDF File and Best Online PDF Editor
Some of these tools are discussed down below.
1. Microsoft Word
If you have got the latest version of MS Word on board, editing a PDF file based on an existing PDF is a piece of cake. However, while opting for Microsoft Word as a tool to edit files, you should be mindful of the fact that the two formats are different in nature, and there are chances that some information such as tables with call spacing, font effects, and form-fill-in features may get lost in the editing process. But if you still feel like using the tool to edit your PDF files, then here’s the easy guide:
- First thing first, open the Microsoft Word program and opt for File.
- Now click Open to choose the PDF file you wish to edit from the document window.
After these steps, you will receive a message indicating that Word will convert the PDF file to another editing-friendly document. The contents will also be converted into a format that Word is capable of displaying. If you are worried that the original PDF will change in the process, you need to stop worrying, as it won’t make any change in the original PDF file.
- The third and final step would be clicking OK and making the changes you want o the document. Finally, click File>Save for saving the file back to PDF format.
2. Adobe Acrobat
Adobe Acrobat is one of the most accessible and most used tools for editing PDFs. The tool is not hard to find, as you can easily find it online by either buying the standard or pro version of the editor. If you are not willing to get the paid version, there is always room for getting a trial version. Try out their 7-day free trial and access Acrobat DC’s powerful features. And if you find the tool catering to your needs, you can always purchase the standard or a pro version.
To Edit a PDF File, follow these steps.
- To start editing the File, Open the Adobe Acrobat DC, go to File> Open.
- Choose the Edit PDF tool in the right pane.
- Click on the text or image you desire to edit, and Acrobat will show all the editing tools needed to format the text.
The tool, however, lays some restrictions on editing fonts that are neither installed nor embedded in the system, as it is not possible to edit any unembedded text in the PDF document. Also, for the embedded fonts, only the font size and color can be changed.
Moreover, we suggest you save your files once you make the desired changes in your file.
Additionally, Adobe Acrobat can also be used to edit PDF documents in Windows and Mac clients. In fact, if you have got an Acrobat Pro DC subscription, it is possible to edit PDFs on Android and iOS from anywhere and on any device with the help of the Acrobat Reader mobile app.
3. Google Docs
Google Docs is by far the easiest, steadiest, and the best tool to Edit a PDF File. Here’s all you need to do for editing your PDF file in Google Docs:
- Firstly, you need to log into Google Drive with the Google account and then click New on the upper left-hand side.
- Now, Look for the PDF file you want to edit in the document window and press Open. Click Restart when the upload completes. After that, click Recent on the left pane to search for the PDF you recently uploaded.
- Now, right-click on the PDF file name and choose Open With > Google Docs.
- At this point, a new editable Docs file will be created. Double-click to make essential changes and then download it as a PDF again.
Besides downloading it as a PDF file, Google Docs also provides an option of emailing or sharing it with the others with the help of a shareable link.
4. PDF Editor
Finding an editor that allows editing, adding, modifying text and images, signing names, and filing forms is challenging. But with some PDF Editors available online, your search for wholesome editing tools comes to an end. These editors can be used with the web browser to Edit a PDF File and save it back to the computer or cloud storage. You can also share the files with others.
Also, Check :
Final Words:
These are some fantastic tools that can help you Edit a PDF File. The desktop PDF editors, like Acrobat, are by far the best. Though the online editors do the job, they are not as equipped as the desktop editors, as they often leave the files sloppy. But, the best Online PDF Editor we would like to suggest is Sejda PDF editor. The best thing about it is that it can be run online as well as on a desktop.