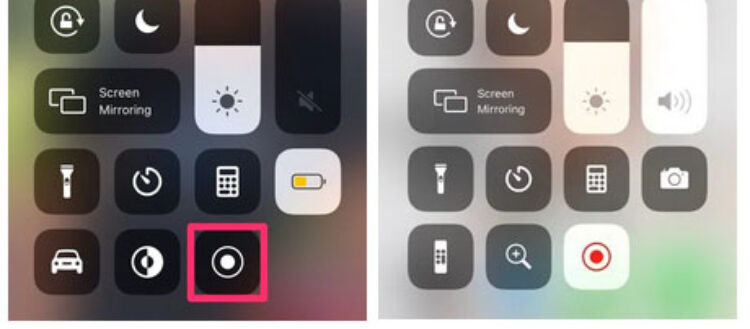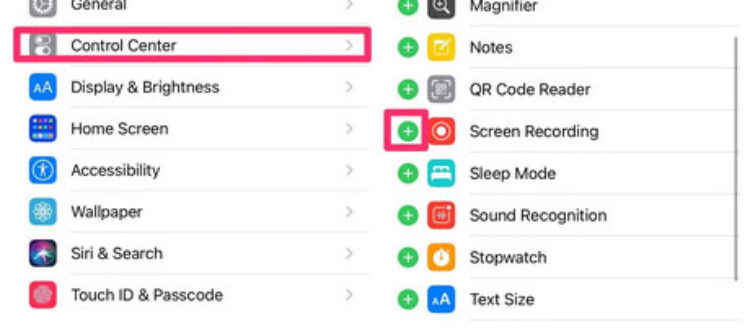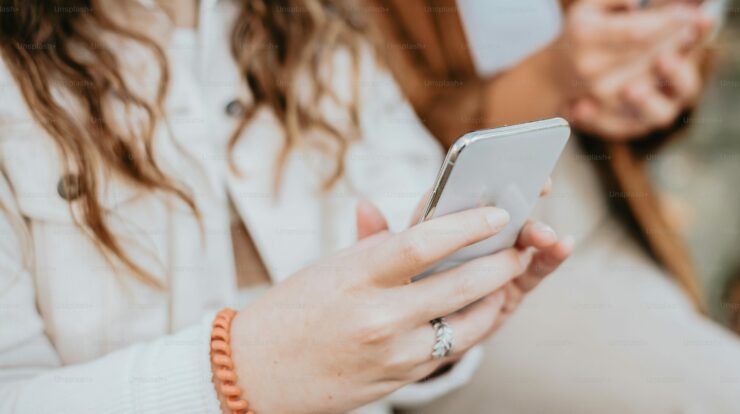Apple device owners generally prefer to FaceTime their contacts instead of calling them because it is more personal than a voice call, and it is so easy. Besides, some Apple users need to record the video on their FaceTime calls for either personal or business reasons. The following useful guide will show you how to record a FaceTime call , regardless of the reasons for recording. Also, Remember, always ask permission before recording a FaceTime call with anyone else.
Moreover, iOS 11 was the first operating system release that enabled users to record the video from their FaceTime calls, although it does not record the audio portion. Must keep in mind, though, FaceTime call recording can be initiated without the other party’s knowledge, so always be conscious or aware of this when on a FaceTime call. And the last thing you want is to end up being YouTube infamous because of a careless FaceTime call.
Some apps are available to help record a FaceTime video call along with the sound. Most are available on the app store. Many of these apps can even help you record Facebook video calls on your Mac and iOS devices.
Record a FaceTime call on iPhone
You can record a FaceTime call on iPad or iPhone without audio from within iOS.
So, to use the built-in screen recorder, follow these simple and easy instructions:
Swipe up from the bottom of your mobile screen to access the Control Center
After that, look for the screen recording icon, which seems like a pair of white circles with the center one filled in.
Click the screen recording icon.
And you have three seconds until it starts recording.
After three seconds, the screen will then be recorded whatever you do on your mobile, but it doesn’t record the audio.
If you do not see the screen recording icon in Control Center, you may have to allow screen recording:
Firstly, open the Settings and Control Center.
Scroll to Screen Recording, then select the green Add icon
When done, now repeat the above steps to initiate screen recording.
If you need audio and video, Apps such as Record it!, Web Recorder, DU Recorder, and others will get the job done.
Record a FaceTime call on Mac
Many people will use their iPhone to FaceTime, but you can also do it on your Mac computer. The easiest way to record FaceTime is via QuickTime. It is already installed within macOS.
Open QuickTime from the launcher or Apps.
Select File and New Screen Recording.
Choose the small down arrow labeled options next to the record button within QuickTime.
Now select the MacBook Microphone.
Go to the File section and select Quicktime Player.
Open FaceTime to set up your call.
Select QuickTime to record the whole screen or drag & drop to record just a portion of it.
Press the Record button now, when you are ready.
Afterward, select the stop recording icon when done.
QuickTime is the real screen recorder for Mac & will slide out of the way you begin recording. You can choose to record mouse taps and commands if you create tutorial videos or highlight your FaceTime window. It records both audio & video once you set up the microphone, providing more inherent features than the iPhone & iPad. Besides, QuickTime is pretty good at recording your screen; other apps can do better.
Apps like Snagit, ScreenFlow, and Camtasia will all get the job done. They are not free but offer many more features than QuickTime, so if you are doing this regularly and want additional quirky editing features, they may be worth checking out.
Recording FaceTime Calls
As mentioned above, it’s essential to notify the other party if you plan to record. It is also vital to understand that you may be recorded at any time. Numerous countries and even local municipalities have specific laws regarding recording without consent, so you must ensure you know the laws very well that govern your behavior when choosing to record a FaceTime call. And as long as you staying within the law, you should not have any issues.
That’s all! Do you know any other apps or methods to achieve the same goal of recording FaceTime audio & video calls? If so, please tell us about these different methods below in the comments section!