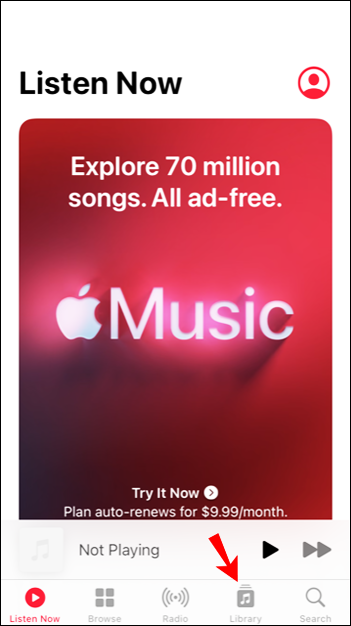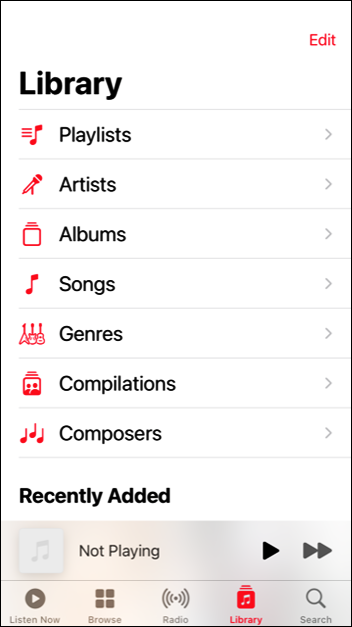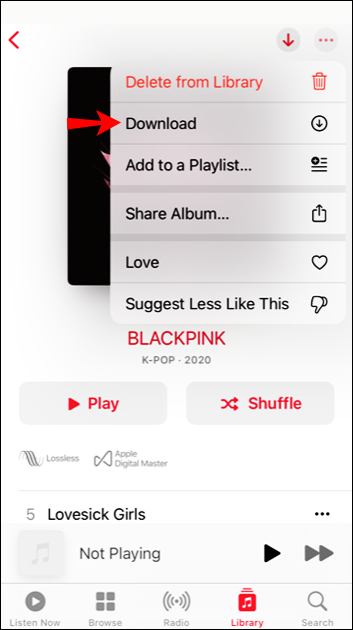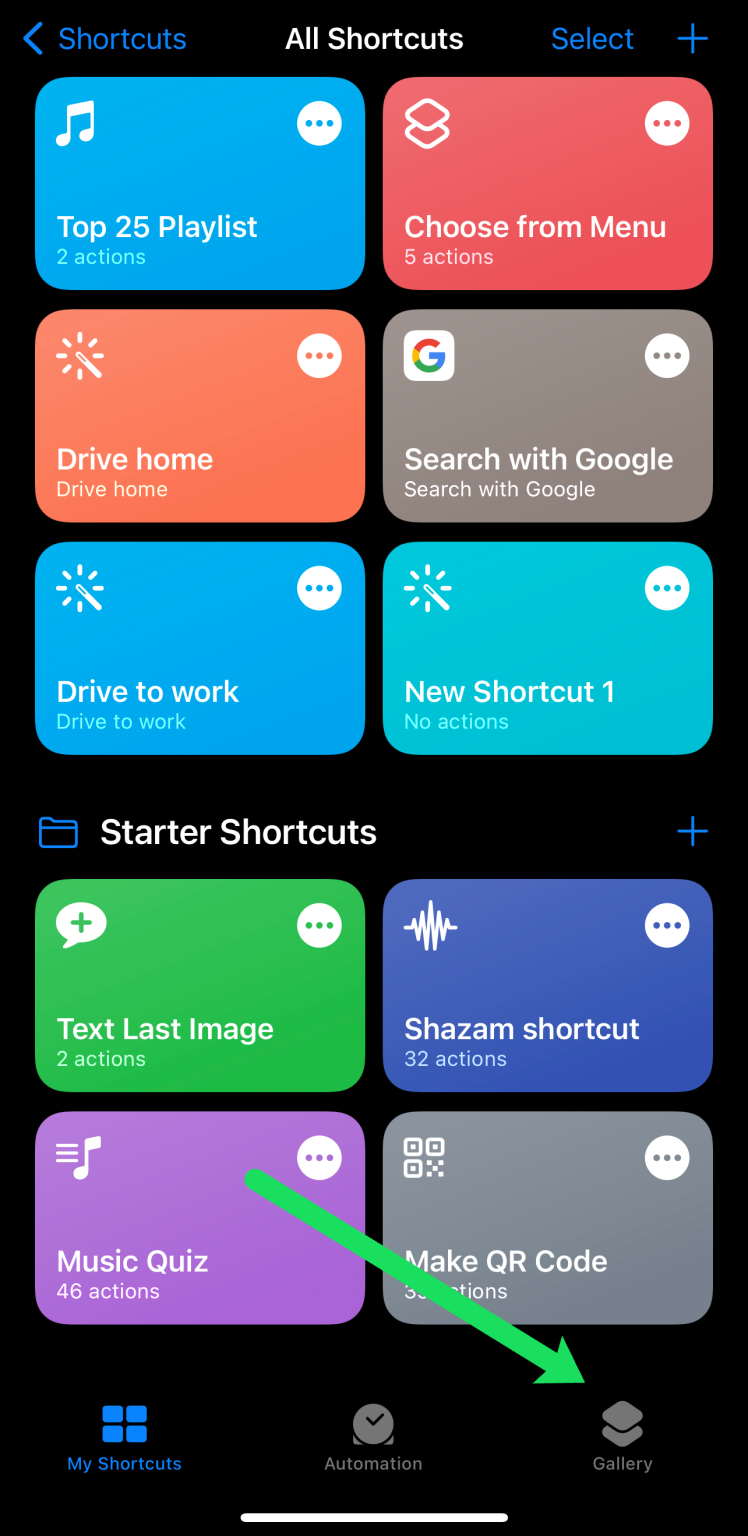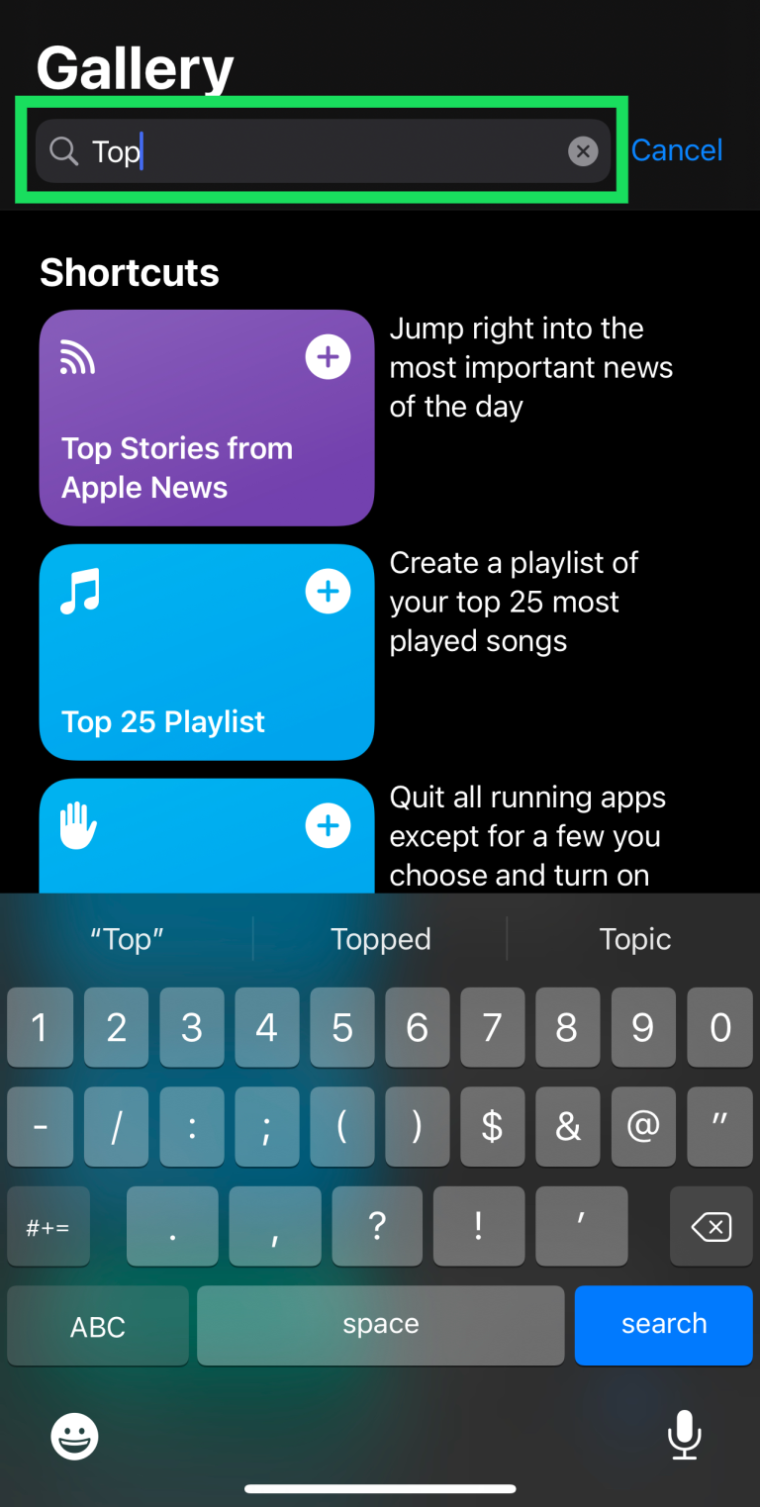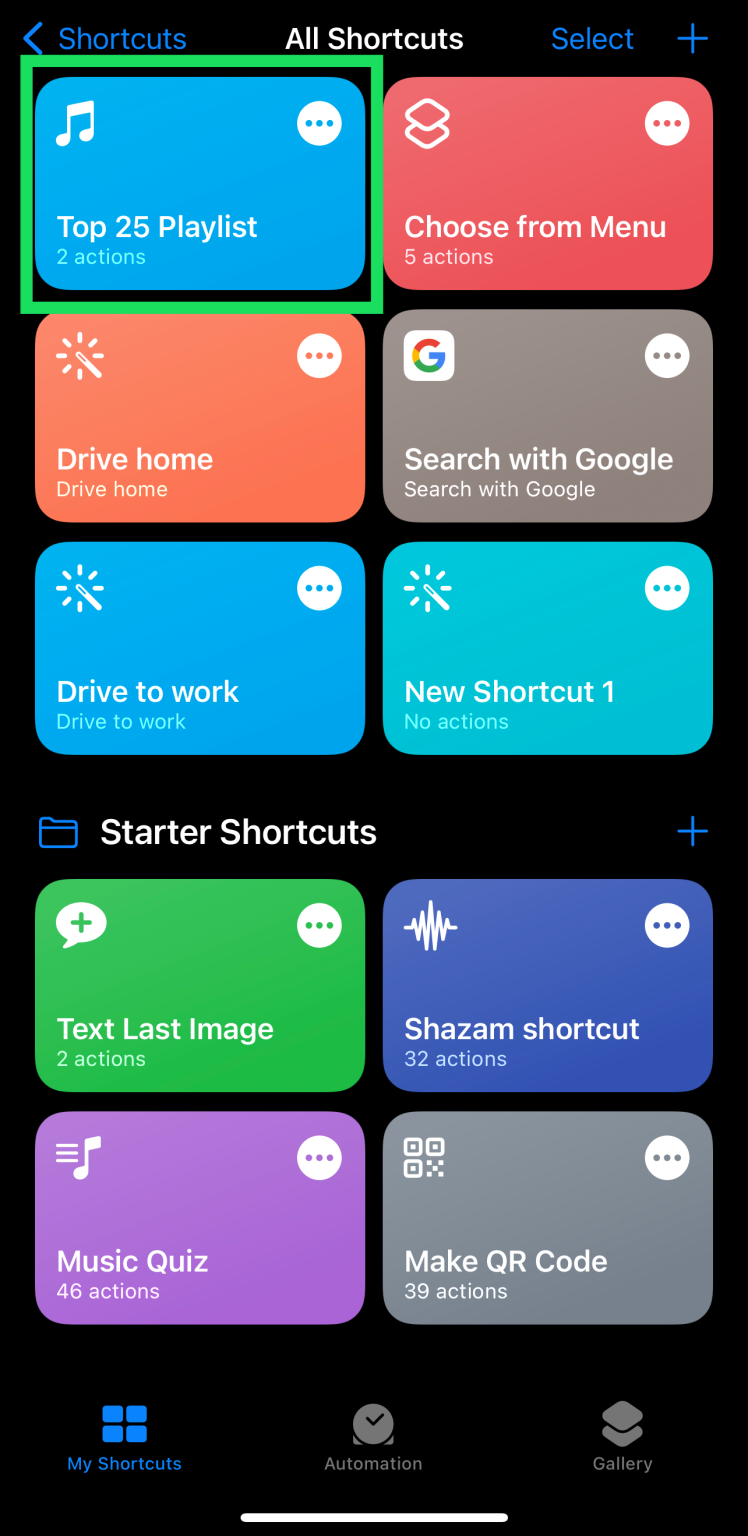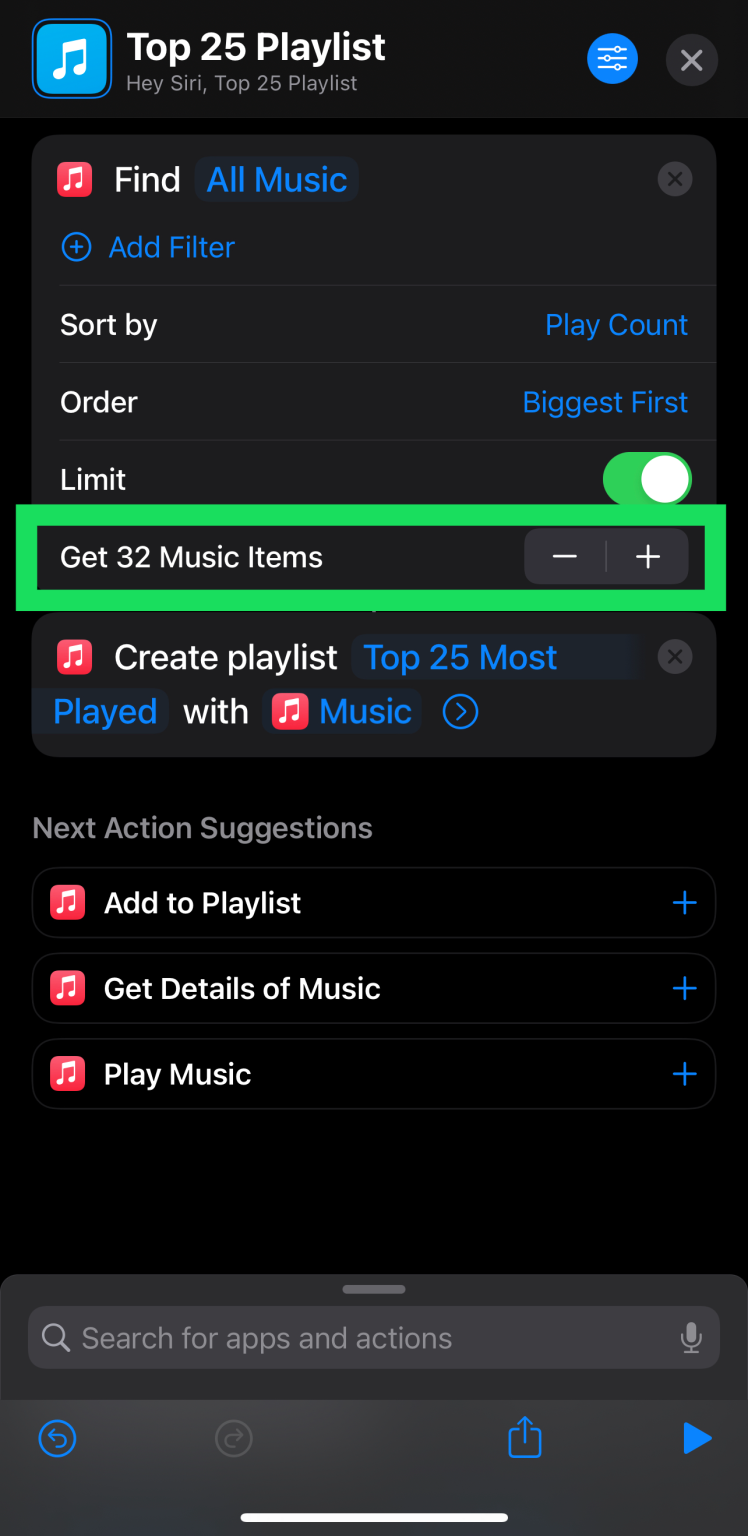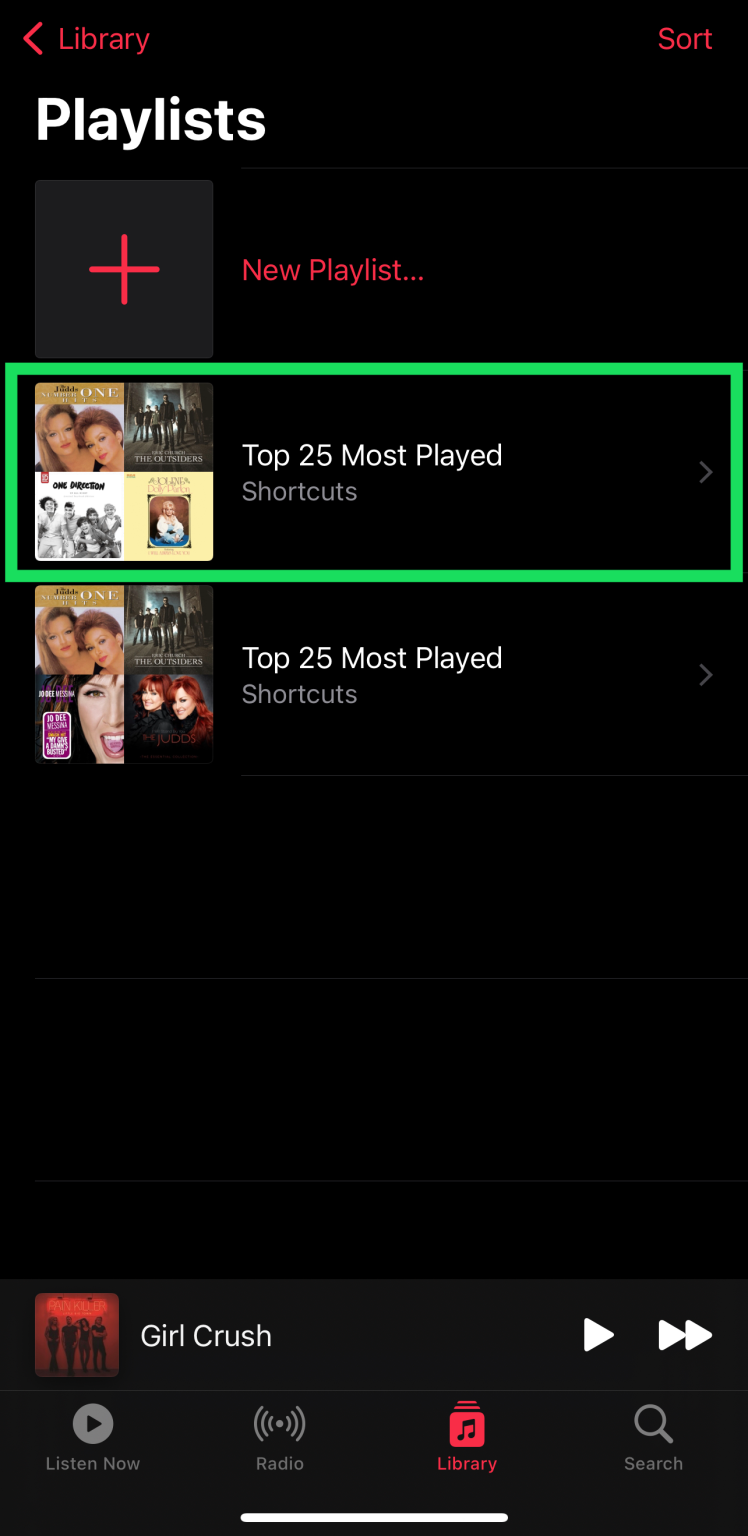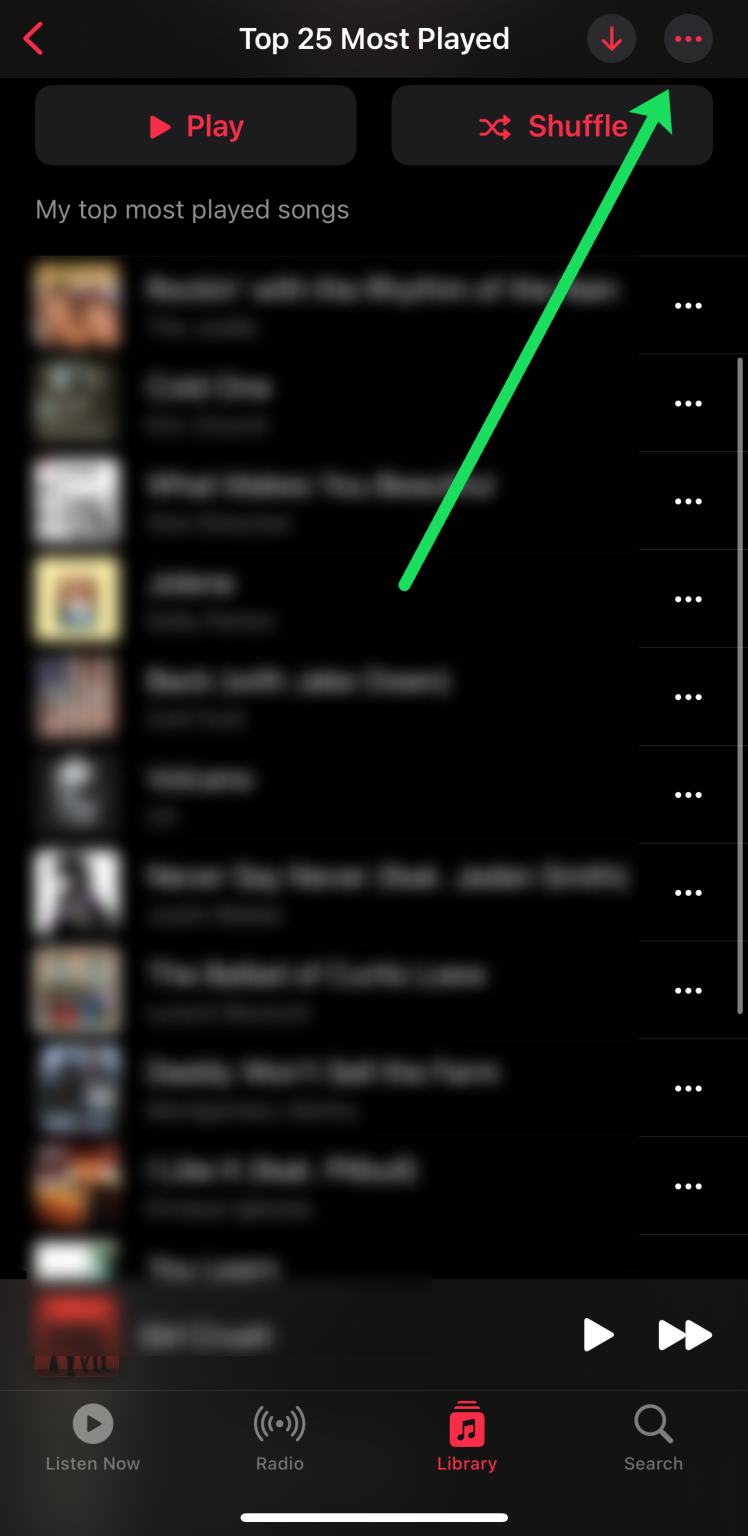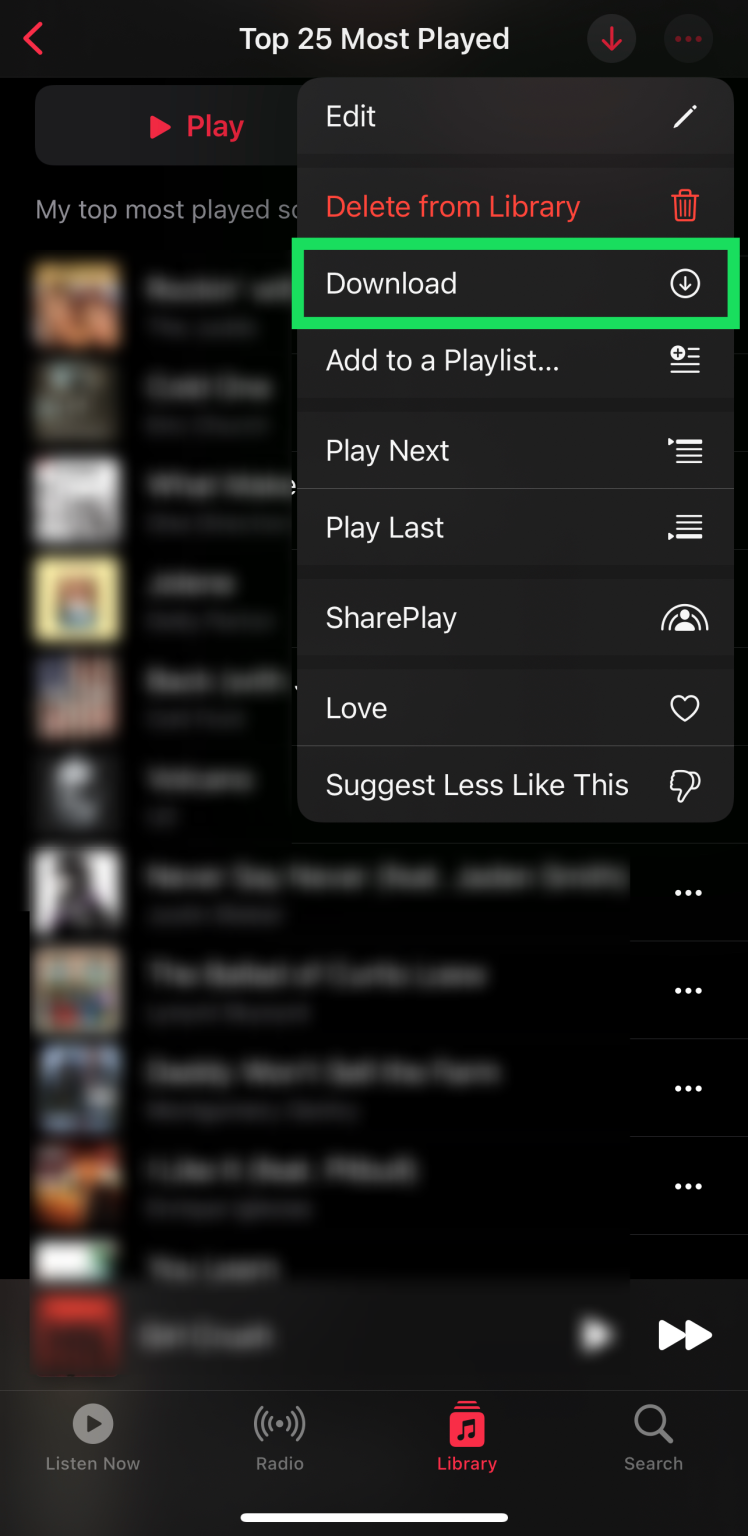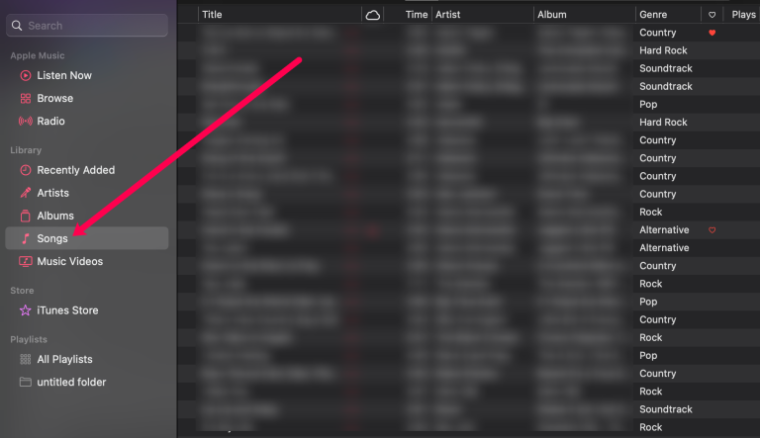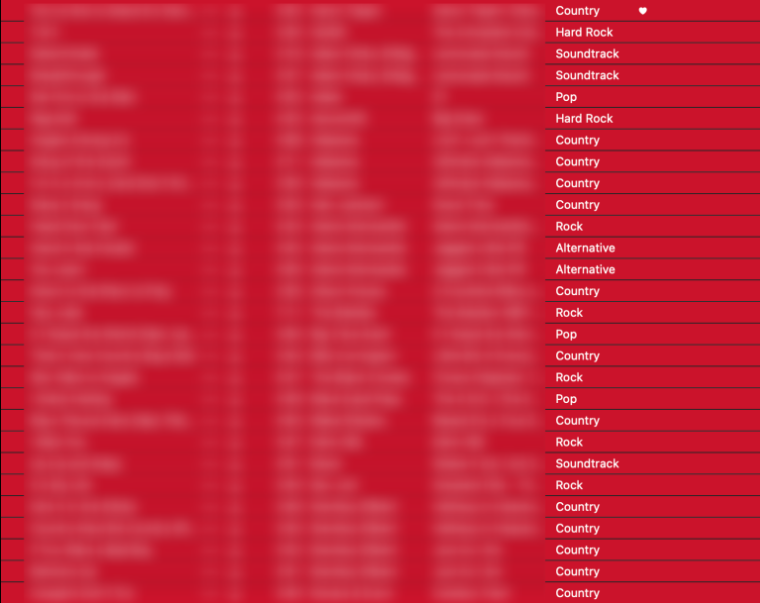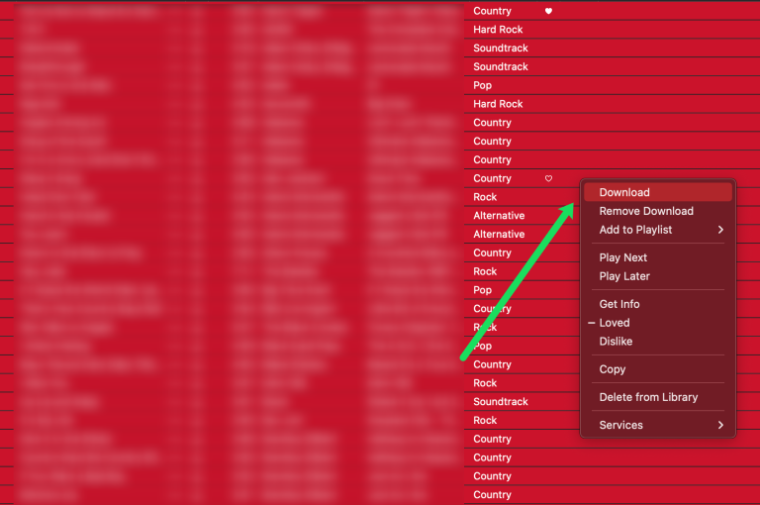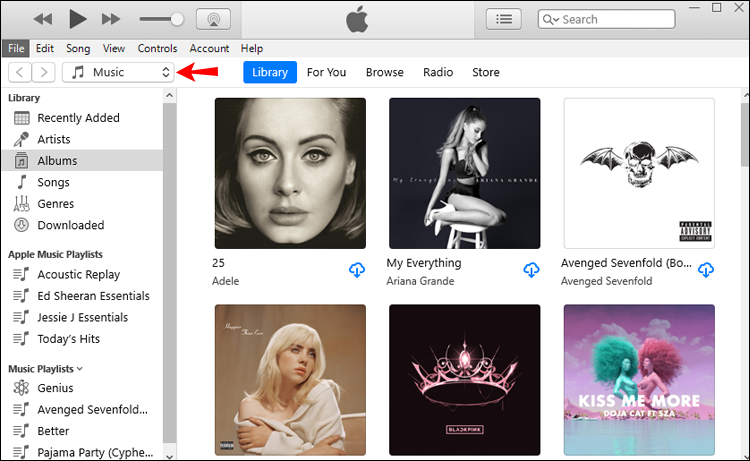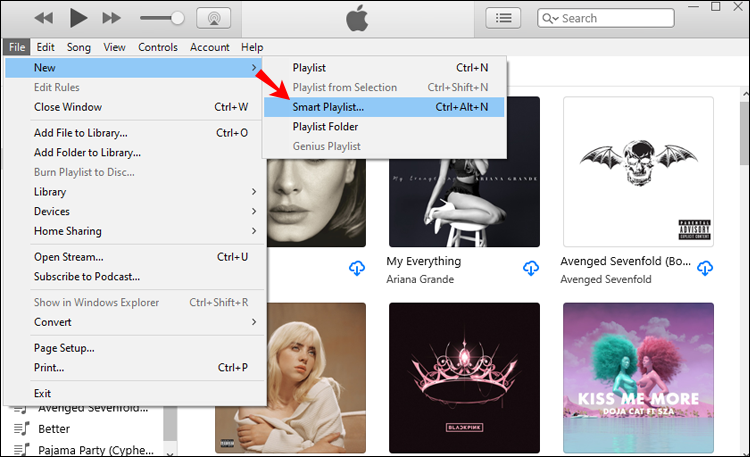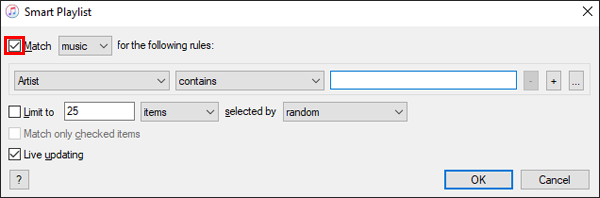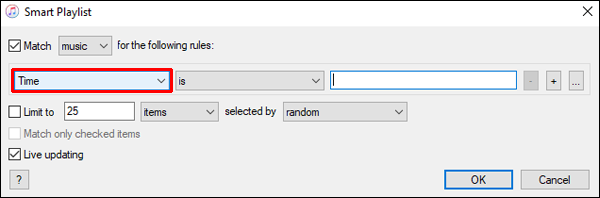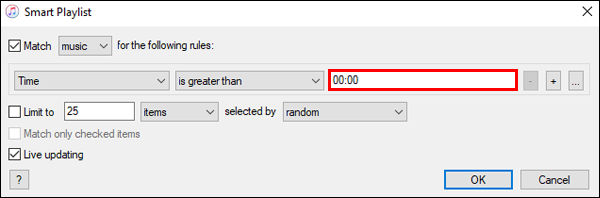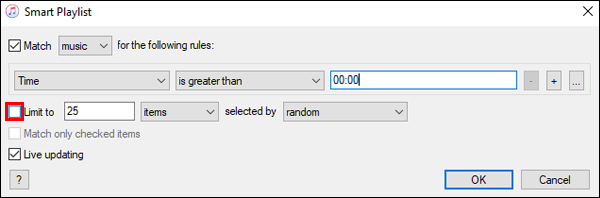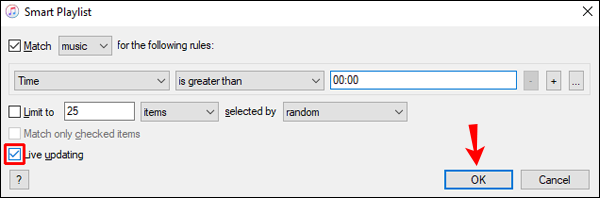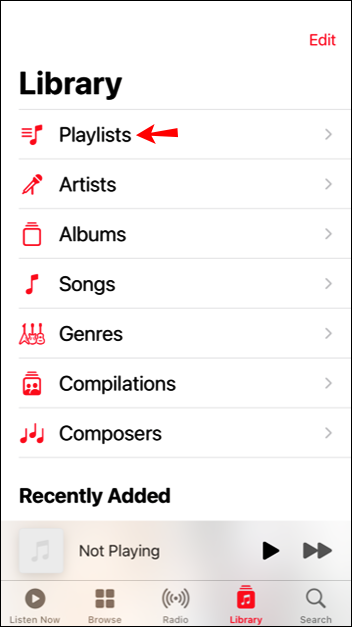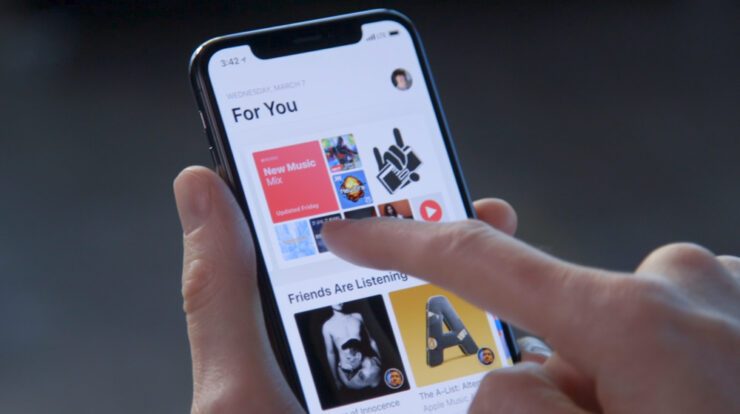
The concept behind Apple Music is to have all your favorite tracks readily available for streaming. This way, you may listen to your favorite music without filling up your device’s storage. However, it may be more convenient to download music to your phone at times, especially if you are traveling somewhere without a reliable internet connection. This is when your Apple Music problems may begin. If you’ve tried downloading many music albums from Apple Music in bulk, you’ve probably noticed that the process may take time. In reality, the endeavor may have resulted in your frustration. You also don’t want to tap the cloud symbol hundreds of times to download each song separately. Instead, you may take various methods to download all songs from Apple Music. Continue reading to find out how to fix issues with Apple Music downloads.
How To Easily Download All Songs In Apple Music On iPhone?
The first method for downloading all songs from Apple Music on your iPhone requires only your phone and an internet connection. What you must do is as follows:
1 – Launch the Music app and navigate to “Library.”
2 – The available options will be “Songs,” “Albums,” and “Playlists.” Select “Albums” or “Playlists” from the “Songs” menu to access individual tracks where you may download them one at a time.
3 – Once you’ve found the album or playlist you wish to download, you have two options:
- The first option is to long-press the album and/or playlist title and select “Download” from the menu that appears.
- You may also open the selected album or playlist. Right next to the three dots icon in the iCloud symbol, which you may tap to download all songs in the album and/or playlist.
This method is more efficient than downloading individual songs. However, if you’ve many albums in your library, it may take some time. To make matters worse, your data connection may be down, and your iPhone may run out of battery life depending on how much music you wish to download. A shortcut is another option to download music on your iPhone. This option is faster if you still need to get a playlist ready to download. Here’s what you should do:
1 – On your iPhone, launch the Shortcuts app and click Gallery in the bottom right corner.
2 – Type “Top” into the Search bar at the top. We’re seeking a shortcut to the Top 25 Playlist.
3 – Make a shortcut to the Top 25 Playlist. Then you may open it.
4 – Establish your parameters. Increase the number of songs you wish to download (this part may take a while).
5 – Open the Music app and select the Playlist you made.
6 – In the top right corner, tap the three dots.
7 – Select Download.
All of your songs will instantly download. The disadvantage of this method is that in step 4, you must increase the number of songs you wish to download. However, it beats manually adding songs to a playlist.
How To Easily Download Apple Music On A Mac?
You can easily download all of your music if you have a Mac. All you have to do is launch Apple Music and follow these instructions.
1 – In the left-hand menu, select Songs.
2 – Click the first song from the list. Choose the last song while holding down the Shift key. All songs should now be highlighted.
3 – Right-click (control + click) anywhere on the screen. Then click Download.
All of your songs will begin to download.
How To Easily Download All Apple Music Songs On A PC?
Fortunately, there is a much quicker method for downloading all songs from Apple Music. Instead of the iPhone, you’ll use your PC or Mac for this method. To download songs from Apple Music on your PC, follow these steps:
1 – Before you begin, ensure that your PC has the most recent version of iTunes installed. If you have a Mac, it should be running macOS Catalina or a later version of the operating system.
2 – Open iTunes if you’re using a Windows PC. Users of Macs may navigate to “Music.”
3 – Navigate to the “New” option by clicking “File.” Choose “Smart Playlist” when the menu expands. A pop-up box will appear, inviting you to select rules. These rules decide which tracks will be included in the new playlist.
4 – If “Match for the next rule” is already checked, leave it alone. Ensure to click the box if it still needs to be checked.
5 – Three choices will appear beneath the “Match for the following rule” line. To proceed, you must input the correct values in each one.
6 – There will be a drop-down menu. Assign the value “Time” to that box.
7 – In the next box, which also has a drop-down menu, choose “is greater than.” When you fill out these two fields correctly, the songs you add will be filtered by length, which you’ll enter in the third box.
8 – In the last box, type “00:00.” This ensures that all songs are included in the playlist.
9 – Deactivate the “Limit to” option.
10 – Ensure that “Live updating” is enabled so that even the most recent songs are checked into the playlist. Press the “OK” button.
11 – A pop-up will appear, asking you to name the new playlist. Choose a name that you will recognize right away.
12 – Once you’ve completed all of the preceding steps, the playlist you’ve built will include every song in Apple Music. In addition, you may now download all tracks from your music library’s “Playlists” section to your iPhone.
How To Easily Download All Songs In Apple Music On Android?
Installing the Apple Music app on an Android device will allow you to download all of your Apple Music tracks. All songs, albums, and playlists are listed in the app’s “Library” section. When you’ve found what you want to download, tap the “Download” button. To download all tracks at once, make a playlist with each song on a Mac or PC and then download it to your phone. The preceding sections include full instructions for this method.
FAQs:
Here are the answers to some additional questions regarding downloading songs from Apple Music.
Is It Necessary To Subscribe To Apple Music, Or Can I Buy Songs Separately?
You may still purchase songs from Apple. However, you must use the iTunes app to do it. Launch the iTunes app, search for the song you want to buy, and then purchase it. Following the purchase, it will appear in the Apple Music app.
How To Easily Download All Songs From iCloud In Apple Music?
Although acquiring all songs from Apple Music may be difficult, the methods are simple. All you need is a phone, a computer, and a fast enough internet connection. Because your songs are already on iCloud, they will be easy to find and accessible. Then you have to wait for the music to download from iCloud. You can now take your favorite tracks wherever you go and easily download all songs from Apple Music. You won’t be constrained by poor reception, a weak Wi-Fi signal, or a slow or unresponsive connection. All of the music you need will be in your pocket. Were you able to successfully download all of the songs from Apple Music? Did you get the music on an iPhone or an Android? Tell us in the comments section below.