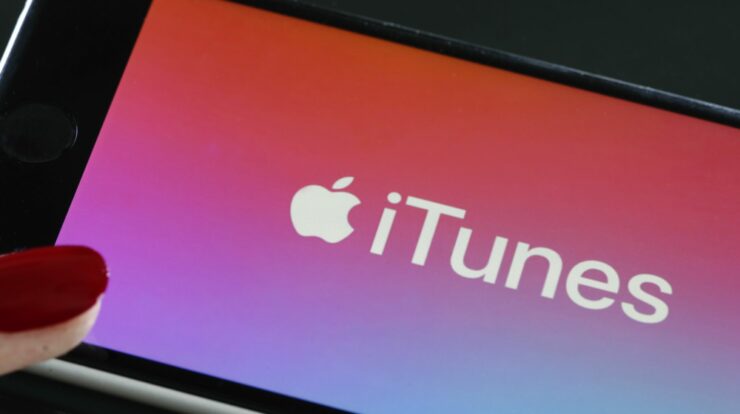
iTunes is a great program that organizes your music and videos so that you can manage them effortlessly. The issue with iTunes in particular, and Apple products in general, is the company’s rigid attitude to business. If they make a default drive for preserving data, changing it isn’t easy unless they allow it. This is especially true for iTunes backups, which do not explicitly support specifying a separate backup drive. In this post, we’ll teach you how to change the iTunes backup location to manage the amount of space the program takes up on your drives.
How To Change iTunes Backup Location?
As previously mentioned, iTunes’ default save location is drive C. There is no opportunity to change this in the iTunes program itself. However, there are a few ways, and even a basic understanding of computers is sufficient. The procedures will change significantly depending on the platform you’re using.
How To Easily Change The iTunes Backup Location On Windows 10?
To get your iTunes auto backup to copy files to the directory of your choice, you’ll need to trick the program via a symbolic link. Symbolic links redirect all files copied into them to a new location. For example, if you’re running Windows 10, you can do the following steps:
1 – Open the Windows run window by hitting the Windows key + R on your keyboard or typing run into the Search bar.
2 – In the Run dialogue box, type %APPDATA%\Apple Computer\MobileSync. This should open the default location for iTunes backups.
3 – In the folder that appears, look for a folder called Backup. To preserve the contents of this folder, rename it Backup (Old), so you know what it contains. Alternatively, you may move this folder to a different location or delete it completely.
4 – Create a backup directory to which you want to send all of your iTunes backups.
5 – Open the Command Prompt by typing cmd or command into the taskbar search box.
6 – Go to the iTunes backup folder by typing cd %APPDATA%\Apple Computer\MobileSync in the Command prompt and pressing Enter.
7 – Include quotation marks in the command mklink /d “%APPDATA%\Apple Computer\MobileSync\Backup” “target directory. “Replace the target directory with the address where the Backup should be copied. You can copy and paste the folder address into the command as you did in the previous step. Simply make sure quotation marks surround it.
8 – If you get an error claiming you don’t have the permissions to complete the action, make sure you run the command prompt as an administrator. You may run the command prompt app as administrator by right-clicking on it in the search bar.
9 – With this, every time you select auto-backup in iTunes, it will send all backup files to the destination directory you’ve created.
How To Easily Change The iTunes Backup Location On Mac?
The process will be identical to Windows if you use a Mac. You’ll also need to create a symbolic link to trick iTunes into forwarding its backup files. On iOS, the process is as follows:
1 – Open the Finder app from your Dock.
2 – Select the Go Menu.
3 – From the dropdown option, choose Go to Folder.
4 – Type ~/Library/Application Support/MobileSync into the pop-up box.
5 – Rename the folder you find there. You can also delete or move this; however, deletion is not recommended because it would lose all prior backups.
6 – Open a new window of the Finder. To accomplish this, press Command + N on your keyboard. Next, create a new backup folder at the location where you wish to redirect your backup files.
7 – Launch the Terminal App, which can be found under Applications > Utilities.
8 – Enter Sudo ln -s “target” ~/Library/Application\Support/MobileSync/Backup, substituting target with the location of your backup files, then hit Enter.
9 – When asked, enter your admin password.
10 – A symbolic link will be created in the iTunes backup directory. When you do a local backup, the files are redirected to your chosen location.
How To Access iTunes Backups?
As mentioned in the preceding steps, you may access your backup files by typing %APPDATA%\Apple Computer\MobileSync in the Run App on Windows or ~/Library/Application Support/MobileSync in the Finder app on Mac. This is the Backup save directory by default. Well, you can access the backup files in the new directory you created if you change the directory by creating a symbolic link.
How To Change The Backup Location In iTunes Automatically?
If you feel using Command or Terminal codes is too hard for you, you may download apps that handle the work for you. The CopyTrans Shelbee for Windows 10 and iPhone Backup Extractor for iOS can automate this process. Of course, this will need you to download another app to your computer, but if typing in directory codes isn’t your thing, you now have an option.
FAQs:
Can You Move Your iPhone Backup To A Different Drive?
No, technically. Apple does not let you change the location of backup folders. Since the introduction of automated backups, there hasn’t been an upgrade that allows users to define the backup target directory. However, there are ways around this restriction. One is creating symbolic links, as illustrated above, redirecting backup files to another folder. You may also manually copy and paste the files if you like. Until Apple changes its regulations, circumventing its default constraints will be the only method to use another drive for backups.
How To Change The Backup Location On My iPhone?
There is no official mechanism to change the backup location of your iPhone from the device itself. Apple does not want you to tamper with their default settings, and there will be no upgrades to change this. Creating symbolic links for either Windows or Mac can, however, get around this. You may also copy and paste your backup folder to another drive. The iTunes app is used to back up files on all Apple devices, whether an iPhone, an iMac, or an iPad. You may trick the iTunes app into automatically backing up to a separate drive by following the steps previously provided.
How To Change The Backup Location On My iPhone?
You just cannot. Apple does not enable customers to change the location of their system backups. No official command in the iPhone or iTunes app allows the user to change this. Instead, you may use symbolic links or download a third-party program that will move backups for you.
Where Can You Find Your iTunes Backup Folder?
Depending on your platform, it may be at %APPDATA%\Apple Computer\MobileSync or ~/Library/Application Support/MobileSync. If you can’t find the folder, try searching for MobileSync in the Windows Search App or the Mac Finder app. If you’ve already redirected your Backup, it should be in the directory you selected. Then, follow the steps outlined above for Windows and Mac to search for the precise location of your backup folders.
Is It OK To Delete The Backup Folder While Creating A Symbolic Link?
When you create a symbolic link, you can rename, move, or delete the folder. Deleting the folder is not recommended even if you successfully create a symbolic link. The original backup folder contains previous backup files you may require if you encounter a system error. Automatic backups typically include files with multiple timestamps to restore your system to a time before an error occurs. You will lose those timestamped backup files if you completely delete the default backup folder.
Conclusion:
Although Apple restricts customers’ ability to change the default settings for backup files on its devices, intrepid users always find a way. Knowing how to change the backup location in iTunes helps you manage the space your backup files take up. Do you know of another technique to change the location of an iTunes backup? Share your opinions in the space below.

