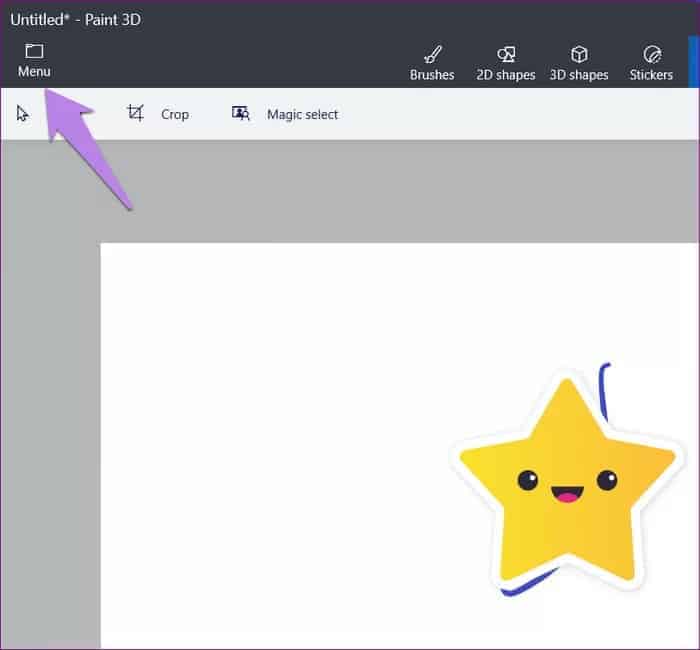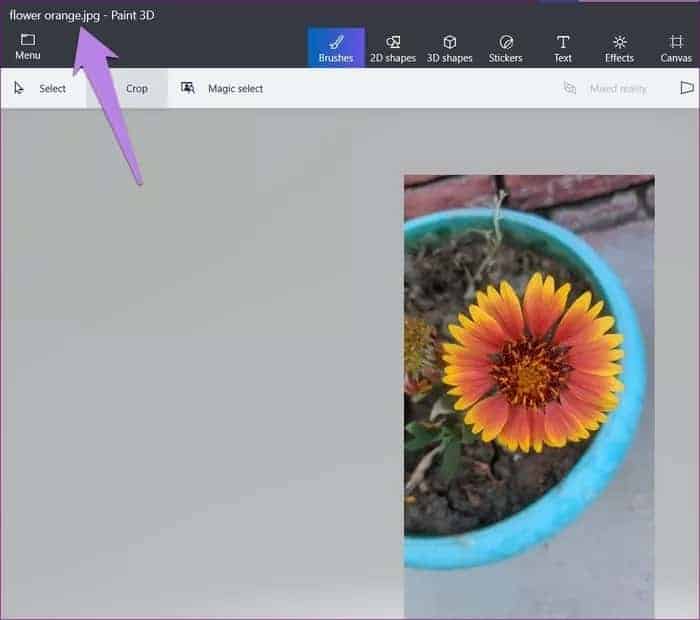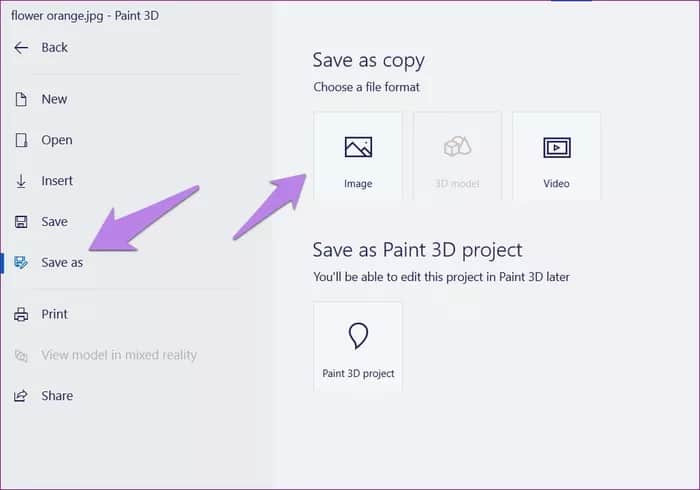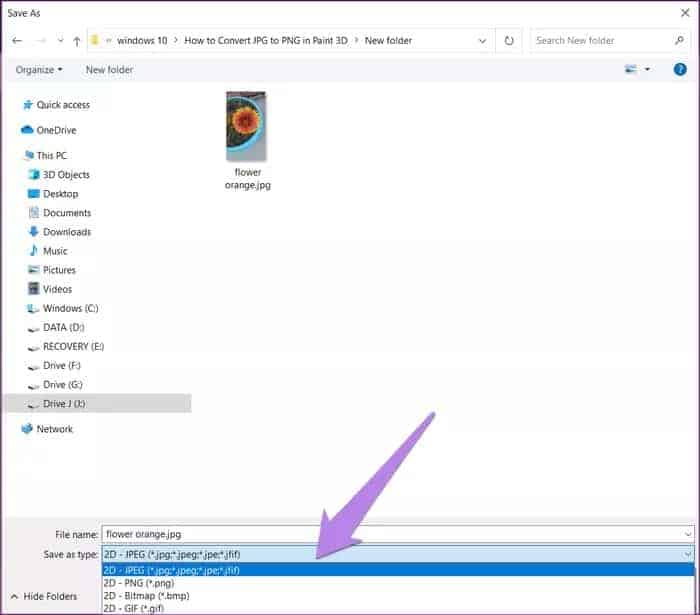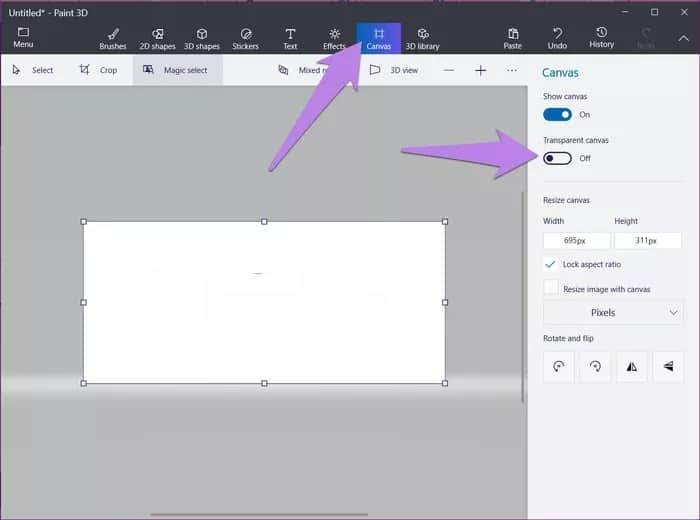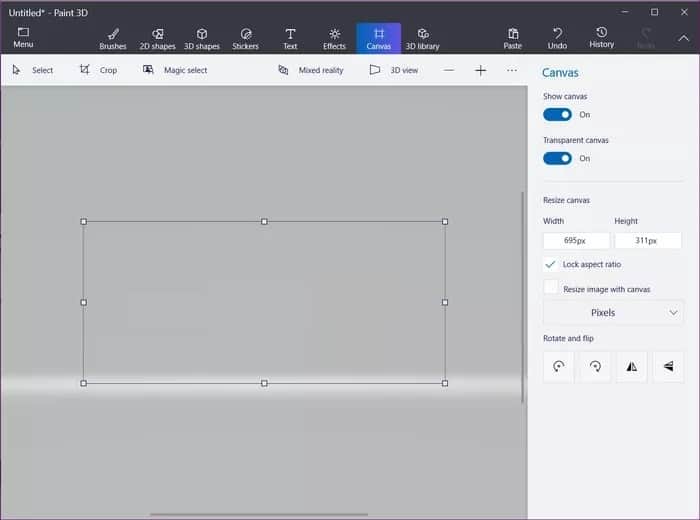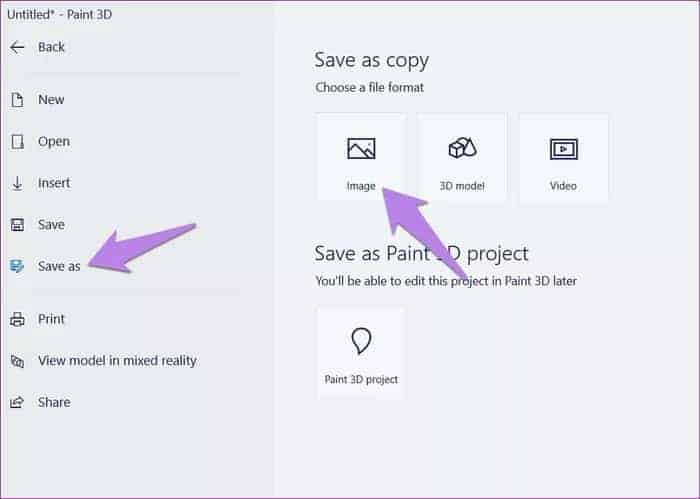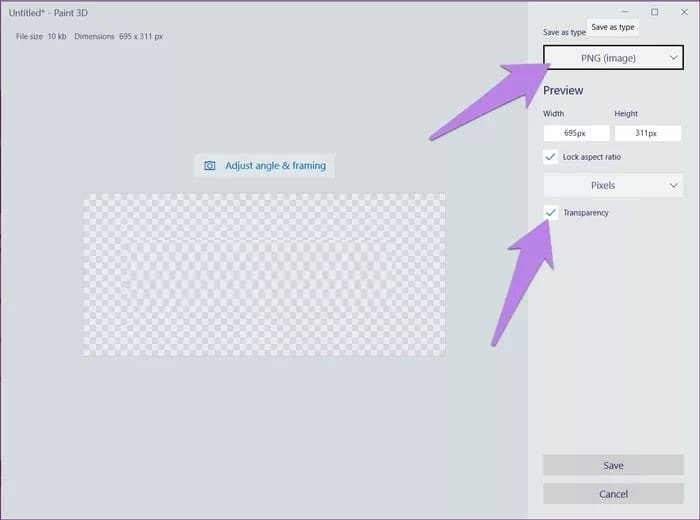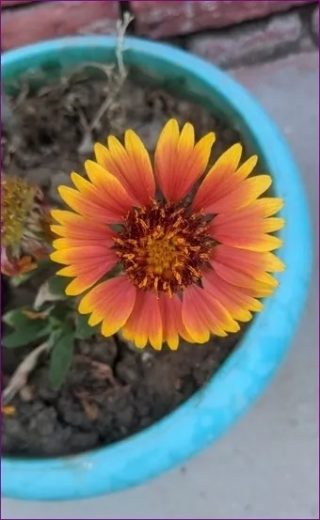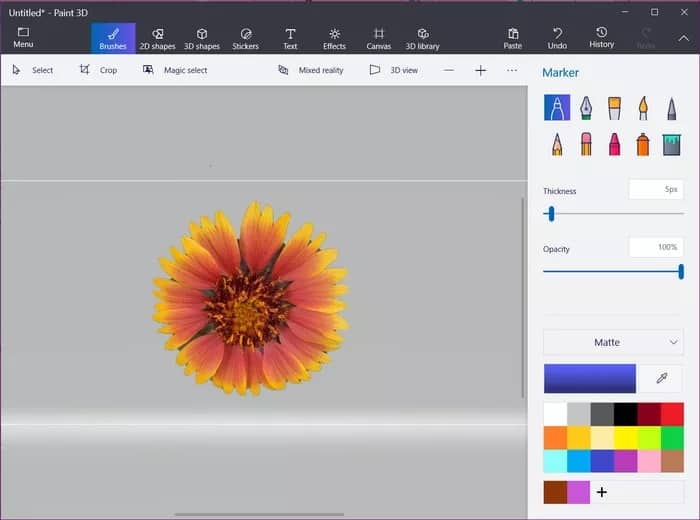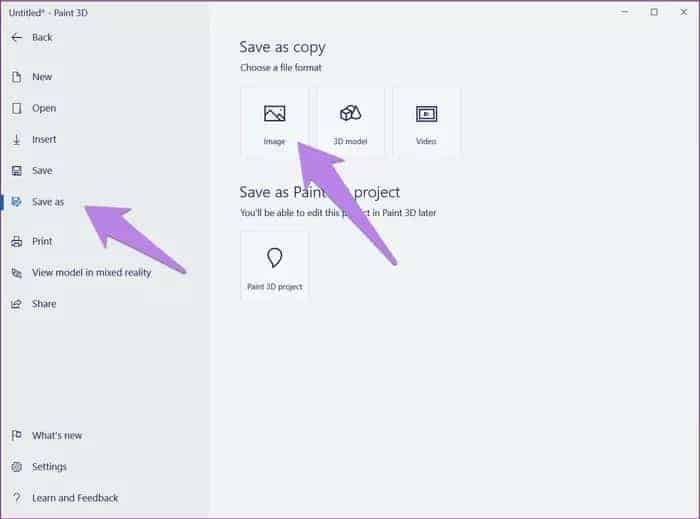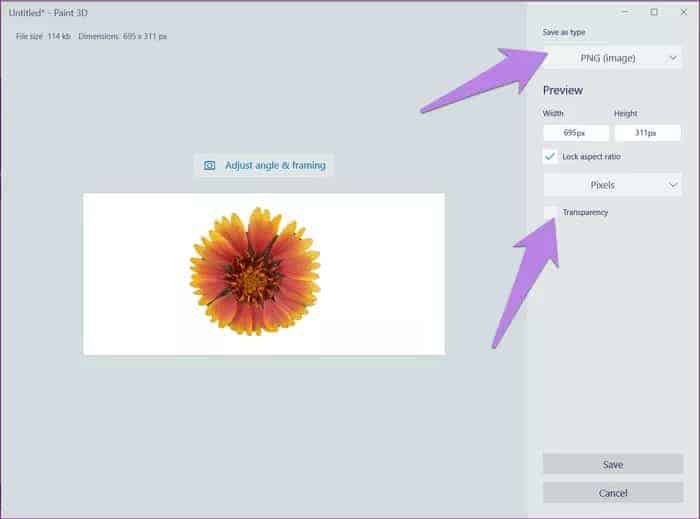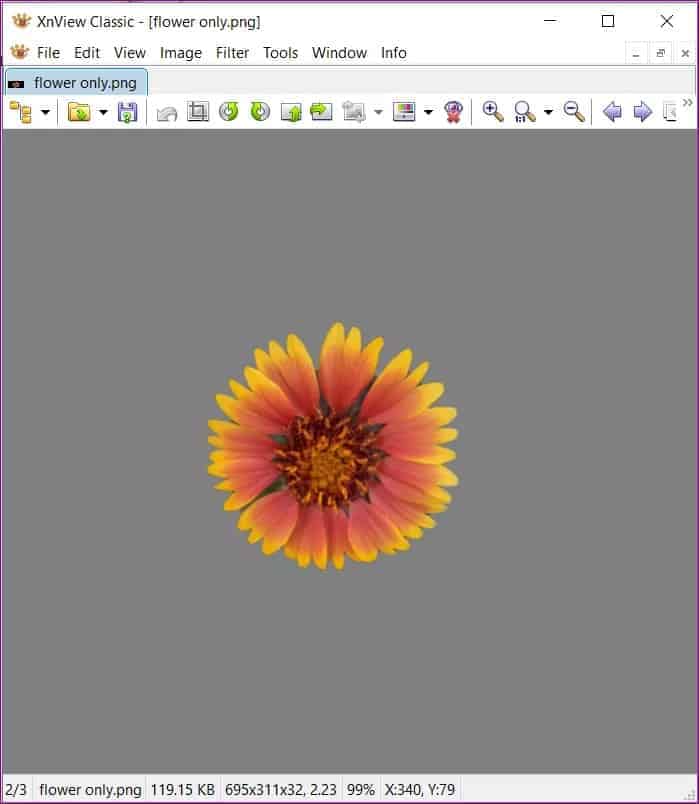Paint 3D is a contemporary improvement to the classic Microsoft Paint. The redesigned image editor allows you to work with 2D and 3D images. PNG images are also supported. Paint 3D allows you to edit JPG or PNG photos and save them as PNG images with or without a background. You’re wondering how to convert JPG to PNG in Paint 3D on a Windows 10 computer. This post contains the solution. For the uninitiated, image formats range from JPG to PNG, GIF, BMP, etc. PNG is a JPG descendant that enables transparent backgrounds. If you desire to make a logo or image with no experience or transparent background, save it in PNG format rather than JPG. Let’s look at Paint 3D to convert JPG to PNG on Windows 10.
How To Easily Conserve PNGs With Background In Paint 3D?
This method will suffice if you merely want to convert your JPG to a PNG image in Paint 3D without removing the background. Well, here’s how to save a picture as a PNG file.
1 – Open the Microsoft Paint 3D app and navigate to the JPG or any image file you want to export as a PNG by selecting Menu > Open > Browse images.
The image file will be seen in the top-left corner of Paint 3D.
2 – When the JPG image opens in Paint 3D, click the Menu option again, then Save. Choose an image from the File Format drop-down menu.
3 – The Save As dialogue box will appear. So, select Conserve as type from the drop-down menu. Then, choose 2D-PNG from the list and click Save. That’s all. You have successfully converted JPG to PNG with Paint 3D on your Windows PC without needing a third-party app.
How To Easily Conserve Transparent PNG Images Without Background In Paint 3D?
You’ve created an image in Paint 3D and now wish to save it as a transparent PNG file. You’ve a JPG image that you want to convert to PNG, but it doesn’t have a background.
Save To PNG Image Created In Paint 3D
Create a 3D image with Paint 3D. Using the various borders, you may resize it. Then When you’re satisfied with your design, tap the Canvas tab at the top, or you may do it right away. Make the Transparent canvas option available under the Canvas tab.
This will remove the current white background from your image.
Now, like in the previous technique, go to Menu > Save as > Image.
You must use extreme caution with the two steps listed below. First, make certain PNG (Image) is selected as the Save as type. Furthermore, the package adjacent to Transparency is investigated. Check both items twice. If even one of them is chosen correctly, your final image will not be transparent. Finally, tap the Save button at the bottom to save your PNG file.
Tip: Do you want to create logo designs in Paint 3D? Check out our in-depth explanation of how to make a logo in Windows using Paint 3D. Then, once you’ve generated a logo design, learn how to apply it to your image using Paint and Paint 3D.
Convert JPG To PNG Transparent In Paint 3D Without Background
JPG files, as previously stated, do not allow background transparency. As a result, you wish to remove the Background from your image file, or you already have a record without knowing and need to convert it to PNG to keep the openness. We have removed the actions for removing the background in Paint 3D in great depth. Check out that post. In Paint 3D, you may also use the Magic Select tool to remove experience.
I now have the following image, for example.
I easily extracted the flower and removed the background using the Magic Select tool.
When you’ve a JPG file with a transparent background in Paint 3D, go to File > Save as > Image.
Then, select PNG (Image) under Save as type and check the box next to Transparency. This is an important step in conserving transparent PNG files. If you don’t, your image will have a background. If the Paint dialogue box opens, Validate PNG is chosen under Save as type.
Here’s a look at the most recent transparent PNG image in the XnView image viewer, which proves to be an outstanding alternative to Windows’ Photos app.
Conclusion:
Because Paint 3D allows you to save PNG files with transparent backgrounds, you may use it for various fascinating image editing tasks. For example, Paint 3D allows you to crop an image into a circular shape and create animated GIFs.