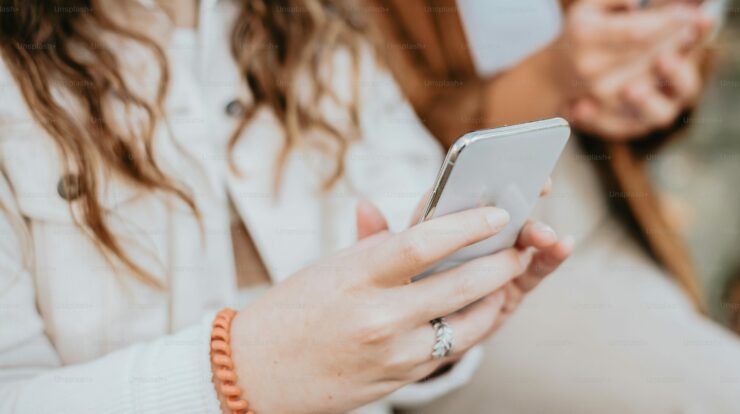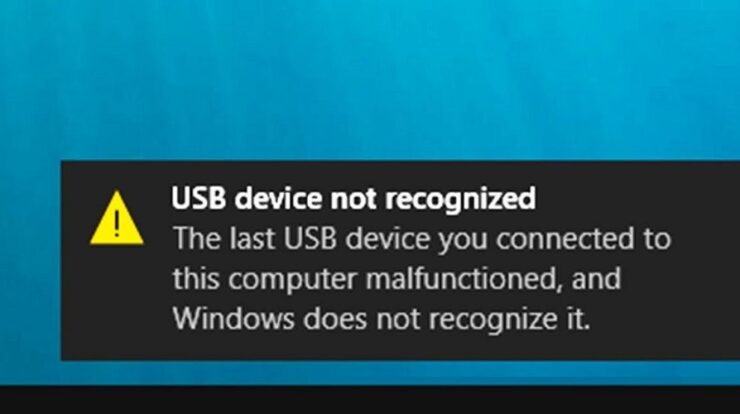
When you connect a USB device to your Windows PC, you may receive an error stating that the USB is not recognized on your Windows 11 PC. This issue gets more difficult when you try to back up your smartphone on your Windows PC. Every PC or computer has a variety of ports, which typically help us connect USB devices, peripheral devices, and so on. As a result, you have only one option to resolve this problem. Don’t be concerned! We’re here to assist you in solving this problem. Let’s get started with our guide and see if we can resolve the USB not recognized problem on Windows 11 PC.
How To Fix Easily USB Device Not Recognized Error In Windows 11?
There are no specific reasons why you are seeing this error; anything might be causing this type of issue; it is possible that the port is damaged or that certain device driver files are missing. In this guide, we will not discuss the reasons; instead, we will try to assist you in resolving the USB not recognized problem using the fixes that have previously helped our users resolve this error. So, let’s have a look at them.
Use Original USB Cable
While other cables can be used to transfer data from your phone or other device, remember that the performance of your phone’s transferring speed will be impaired if the cable you use does not match the original. Also, if done frequently, it might affect your phone, which is sometimes the reason for this mistake. As a result, we recommend that you connect your smartphone to your Windows 11 PC using the original branded cable. Then, check to see whether the USB not recognizing problem persists.
Check For Device Driver Update
Driver updates may also include security upgrades, software bug fixes, and performance improvements, in addition to patch updates, which provide information that helps devices communicate more successfully following a software or operating system update. As a result, our PC must make everything operate properly. You may check if your Device drivers are updated using the procedures below.
- Search for devmgmt.msc in the Run box using the Win+R key.

- Then, to expand the Disk Drives tile, double-click it.
- Then, right-click on your device’s name and select the Update Drivers option.

- To install the most recent driver for your Windows 11 PC, tap the Search automatically for drivers option and follow the on-screen instructions.

Turn Off USB Selective Suspend Setting
Try this out and check whether it helps since many users have mentioned that their PC begins to recognize their USB devices after disabling the USB Selective Suspend Setting.
- Search for Edit power plan in the Windows 11 Start menu. Then you may open it.
- Then, expand the USB Setting option by tapping the Change advanced power settings tab.

- Then, expand the USB selective suspend setting and click the drop-down button next to the On battery and Plugged in buttons. Then, choose the Disabled option > Apply > OK.

Run Hardware Troubleshooter
Another option for resolving the USB device not recognized problem in Windows 11 PC is to run the hardware troubleshooter. As a result, try this and check to see if it helps.
- Navigate to Start > Settings > System.
- Then select Troubleshoot > Other troubleshooters from the menu.

- After that, click the Run button next to the problematic target devices.
- Your system will launch the Windows 11 hardware troubleshooter to analyze your hardware or software.

Try Using Different Port
Did you ever try using a different port? Because your PC cannot recognize your USB device, the port you are using may become damaged. As a result, you should try connecting your USB device to a different port on your PC to see whether the issue remains.
Update System OS
Updating your system, OS adds new features and helps you fix or erase computer flaws, which are instances of these issues. As a result, you may check if your PC has any outstanding OS updates by following the below guidelines.
- To open the Windows 11 Settings app, press the Win+I keys simultaneously.
- Then, tap the Updates & Security option.

- Then, click the Check For Updates button and wait for it to search for and display any available pending updates.

Disable Fast Startup Option
Many users stated that disabling the quick startup option on their Windows 11 PC helped them resolve the USB Device not recognized problem. As a result, you should also try it.
- Navigate to the Power Options by opening the Control Panel.

- Then, tap the Choose what the power button does option and navigate to the Change settings that are presently unavailable link.


- After that, uncheck the box next to Turn on Fast Startup and click the Save Changes button.

Conclusion:
So, those are some solutions to the USB not recognized problem in Windows 11 PC issue. We hope you found this post useful. Meanwhile, if you want additional information about this subject, please leave a remark below.