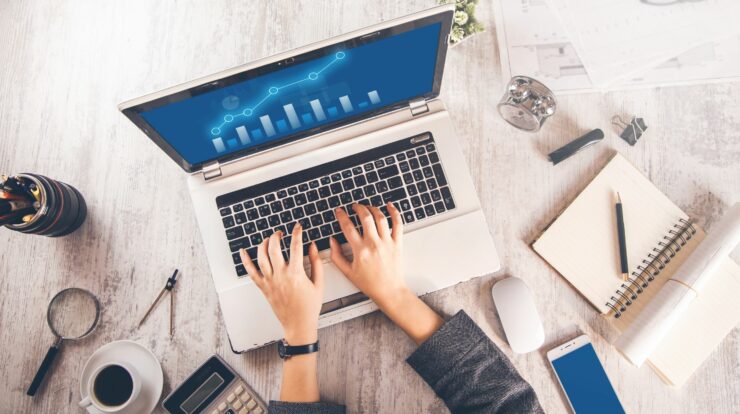Have you ever noticed 100% utilization of the CPU? You can check the reason behind the utilization by heading to the Task Manager in Windows and taking a look at the process tab. There, you would come across a process named msmpeng.exe. The msmpeng.exe is the reason behind the maximum utilization of the CPU. And this leads us to dig deep into this process further: how does it work, what does it do, how can you stop it from slowing down the system?
Msmpeng.exe is associated with the Microsoft Defender, an essential anti-virus and anti-malware program from Microsoft for your Windows. This program is very crucial for your system, and no one should turn it off. You can only turn it off when you have a third-party program installed. And in that case, you don’t have to turn off the Windows Defender manually; it turns off automatically. Hence, in all circumstances, you are not supposed to turn off this system anyway.
What is Msmpeng.exe? How Should You Remove
Keeping in view the function of the Microsoft Defender, you might be assuming that the msmpeng.exe is also a sort of spyware or malware. Well, it turns out, it is not. So let’s study more about it and the ways to fix it:
Msmpeng.exe stands for Microsoft Malware Protection Engine, and as the name indicates, msmpeng.exe is a vital part of Windows Security. It performs the most important task of guarding your computer against threats and also stops them.
Msmpeng.exe also performs another important function like scanning files for spyware. And if it finds any file to be suspicious, it either quarantines it, or permanently removes it. So, now the question comes down to why should you remove it when it does such amazing job? So, the logic behind deciding to remove it is that sometimes, it uses immense resources and eats up the available CPU, causing the scanning process to slow down. Hence, if you find it doing so, it is better to remove it on time to retain the efficient speed of your computer.
1. Performing a Scan
If you check the Task Manager while the Windows Defender performs a scan, you must have noticed a high CPU consumption. So, you should better wait till it completes scanning and then checks the CPU utilization. It will be normal by then, probably.
It would be great if you remembered that it is impossible to change the scanning time to your convenience; the Windows Defender only performs a function when the computer is idle or inactive. However, there is one way out there to alter the scan timings, and it is turning off the computer. Unfortunately, this will force the scanning process to take place while you are working on the computer.
Usually, the scanning process is not time-consuming. Still, suppose you notice that the scanning process on your computer is taking so long; in that situation, there is a chance that the Windows Defender might be taking time in scanning a directory, or it could possibly be checking any such process that is not worth reviewing. And this point leads us toward our next solution.
2. Exclusions from Scanning
The best way to reach a particular conclusion is to experience it all. Without experience, it is nearly impossible to get a definitive answer. And this formula applies everywhere, even while deciding which process should be excluded from getting scanned. Hence, the wise way to judge the items to be excluded from scanning is to check them first and evaluate which item is taking long to get scanned. Once you successfully detect a particular detector or a process, you can now add that item to the exclusion without any confusion. Depending on the scanning results, it is possible to add a File, Folder, File Type, and even an entire process to the exclusion list. As a result, you will see a significant change in the amount of time it takes after excluding the unnecessary item and the time it would take before exclusion.
3. Toggling off Windows Defender
Although this advice contradicts our already shared precautions, sometimes, breaking the rules becomes the only option to save a bigger perspective, right? So, for almost the same reason, we suggest you to turn off the Windows Defender so that the scan timing could be reduced. However, it is also recommended that you should not get used to doing it and do it as your last resort.
Here, let us present you with a better way than manually disabling it for good and that would be installing a third-party anti-virus program. Windows Defender disables itself automatically upon installing a third-party anti-virus product, and this happens so that the two programs won’t collide with each other. In this way, you would be able to disable Window Defender without disabling it permanently through a manual method.
However, you should know the ways to disable it in case you ever have to. So, there are various methods to disable it, but as far as Windows10 is concerned, Microsoft is adamant about not letting users disable it. Still, if you have to, the only option is to disable real-time protection temporarily.
There is another way to disable Windows defender and that is to edit registry settings. For that, following these short steps:
- First thing first, click on the Start menu and type Regedit.
- Now, navigate to HKEY_LOCAL_MACHINE\SOFTWARE\Policies\
- The third step would be creating a new DWORD Value around 32-bit maximum and give it a decimal value of 1.
- Reboot the computer and the Windows Defender would be disabled now.
- To enable Windows Defender again, either delete this key or change the decimal value to 0.
Let us present you with another way to disable Window Defender permanently, and this is possible with the help of Group Policy. However, this only works for Windows10 pro and higher versions. Follow these steps to be able to use it:
- Again, click on the Start button and type gpedit.msc and hit the Enter key.
- Navigate to Computer Configuration-Administration
- There will be an option in the right-hand pane called Turn OFF Windows Defender Antivirus.
- Now, click on that and opt for the Enabled radio button.
Also, Check :
Final Thought:
With the methods we presented, we really hope you would not have to manually disable the Windows defender, as it performs the most crucial job of keeping your computer safe and sound and defending it against destructive malware and viruses. We hope you find this article to be helpful.