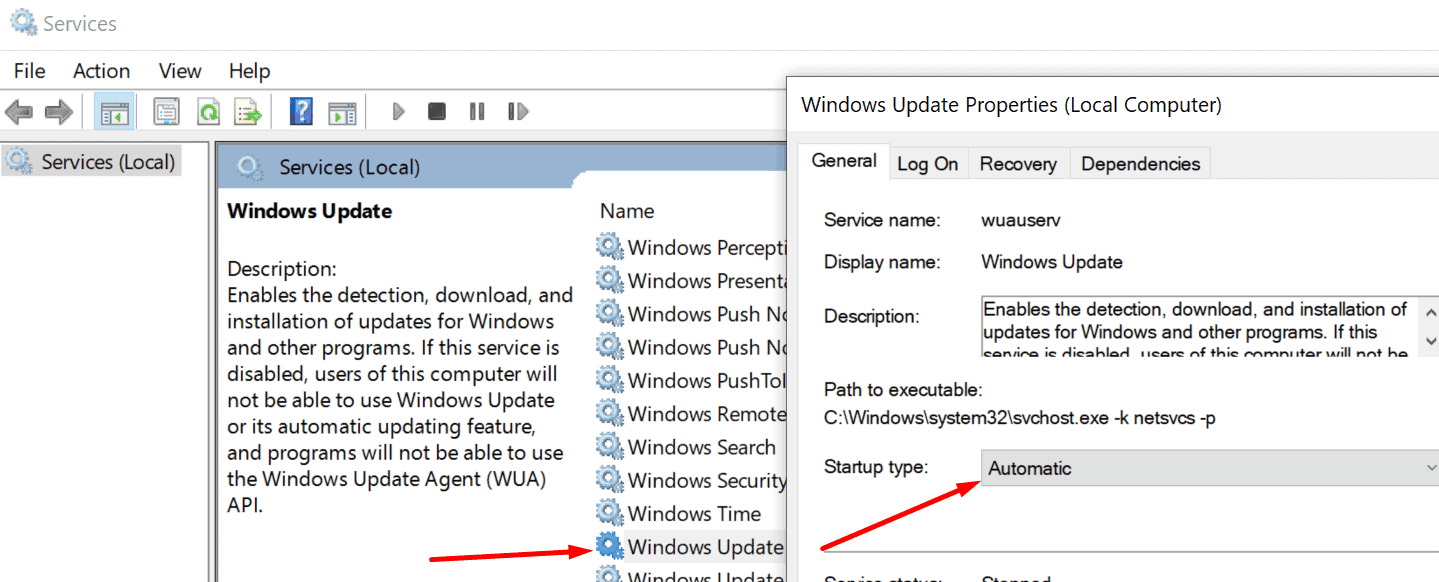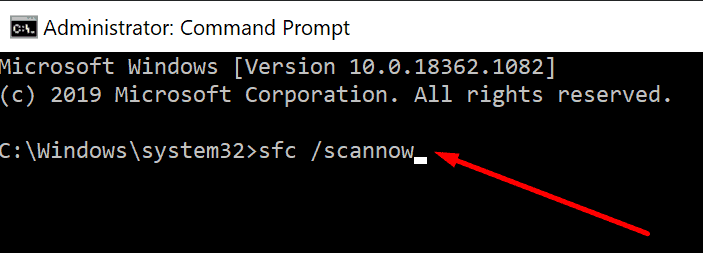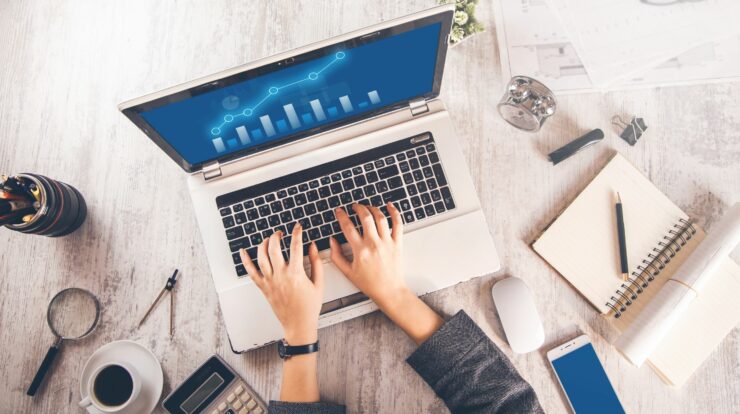There is a long list of the errors that may occur when installing the latest version of Windows 10 updates on your computer. So, One of them is error code 800f0922 which usually shows up when your computer fails to connect to Microsoft’s update servers.
Suppose restarting your computer and power cycling your modem did not fix the error, and you need to pursue further troubleshooting steps.
How to Fix This Error 800f0922
→ Quick Fix: One quick & easy way to bypass update errors is to download the updates directly from Microsoft’s Update Catalog. Enter the update code, Click the Search button, and select the update you want to download. And, Click on the Download button to fix Windows 10 Update Error 800F0922.
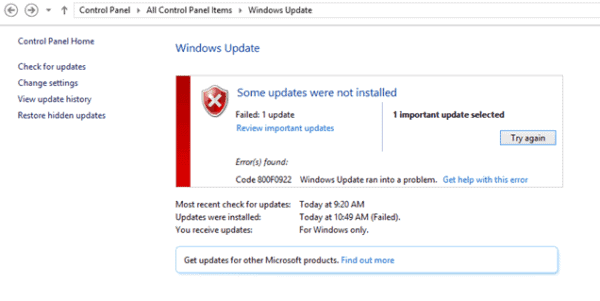
Restart the Windows Update Service
The Windows Update Service is a vital component of the update process. This service dictates when your computer should search for pending updates and install them.
Now, Restarting the Windows Update Service could help you to fix this error 800f0922.
- Move to Start and type services.
- Then, Open the Services app.
- Next, Double-click on the Windows Update Service
- So, Make sure the Startup type is set to automatic, or set it to automatic if necessary.
- Here, Right-click on the service again and select Refresh
- Lastly, check if you can install the updates now.
Run SFC and DISM
If individual system files got corrupted and prevent you from installing the latest updates, you should be capable of working your way around this problem by running the System File Checker & DISM.
- So, Launch Command Prompt as an admin
- Then, Enter the SFC /scannow command and hit Enter
- Next, Enter the following two commands and press Enter after each one:
DISM.exe /Online /Cleanup-image /Scanhealth
DISM.exe /Online /Cleanup-image /Restorehealth
- Now, Close Command Prompt and check for updates again.
Disconnect your peripherals
Make sure your peripherals are not interfering with the computer during the update process. Move ahead and disconnect all the external devices you connected to your computer. It includes your USB flash drive, external hard drive, USB cooler, and even your mouse if you can access a touchpad.
And, Then check for updates and try to install them again.
Disable your antivirus and firewall
Well, Surprisingly, your antivirus and firewall may block the Windows Update Service or Moreover your connection to the Windows Update servers — specifically, if you are using third-party antivirus or firewall tools.
Now, Try disabling your antivirus and firewall & check if you can install the pending updates.
Note That: Now, Turning off your antivirus may potentially expose your device to cyber-threats. So, Before disabling the antivirus, run a full system scan to assure your computer is clean. Plus, close all the other programs running in the background.
Rename the software distribution folder
- Now, Launch Command Prompt with admin rights
- Next, Type the following commands & press Enter after each command
- net stop bits
- net stop wuauserv
- ren %systemroot%\softwaredistribution software distribution.bak
- ren %systemroot%\system32\catroot2 catroot2.bak
- net start bits
- net start wuauserv
- Finally, Check for updates again.
Also, Check :
Final Thought:
There you have five solutions to troubleshoot the Error 800f0922. So, We hope the error is gone now, and you were able to successfully install the latest updates on your device.