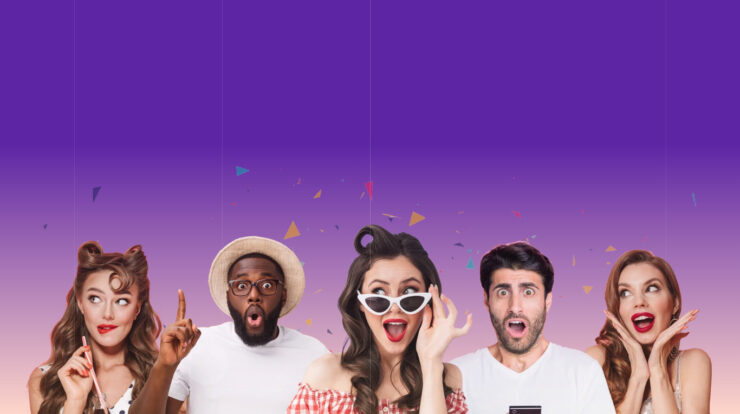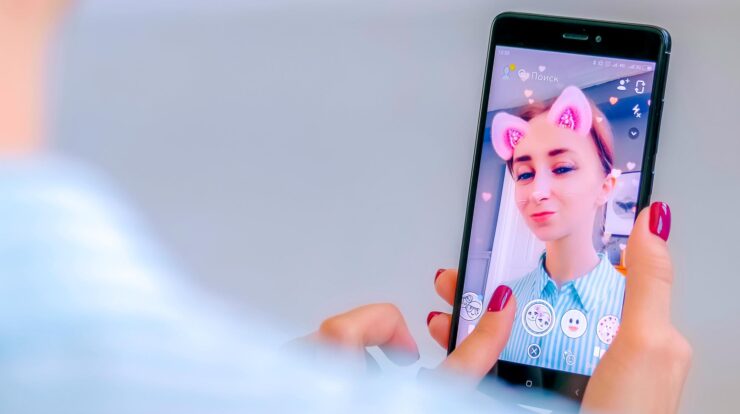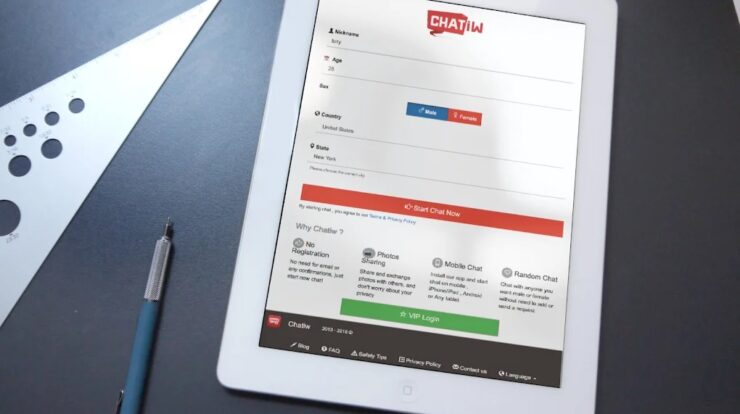Twitter is the most famous Social Media Platform. This is, unlike many other popular Social media websites, is aimed towards a no-nonsense environment. Twitter only permits a limited number of characters in order to achieve the same. This is being used by nearly all popular personalities, be it politicians, Businessmen, or Film Celebrities. How to Reset and Change the Twitter Password?
How to Change the Twitter Password:
There can be numerous reasons someone would want to Change the Twitter Password. This can be because you doubt that someone else has your password too. However, Companies themselves advise users to change the password every once in a while. So, Whatsoever may be the case, here is how you can do it:
- Login to your account: Suppose you are on the Twitter website, Login to your account by typing in your account and password. So, If you are using the mobile application, open the app.
- Settings and Privacy: On the PC site, one can easily find the list of various menu options on the left of the screen. Here, At the bottom of the lists exists the option “More.” Clicking on it will present you the option to access ‘Settings and Privacy.
On the mobile app as well, the process remains the same, except the list of Menu options only appears when the user Taps the profile picture on the top left corner of the screen.
- Account: Well, Once you are into Settings and Privacy, you can easily find an option named ‘Password’ in ‘Accounts.’ Tapping on ‘Password’ opens a dialog box offering to change the password. On the mobile app also, this process remains the same.
So, following these steps, you can simply change your account’s password by confirming your previous password and entering a new one. This process is relatively easy as compared to other social networking sites.
How to Reset the Account Password:
Within the above-given steps, you can easily change the password if you already have the old one with you. Although sometimes, the situation becomes critical when you either forget the password or get locked out of your account. In these conditions, the steps given above don’t work because you can’t log in to your account to Change the Twitter Password. Well, These situations require the user to reset the account password.
This process of resetting the password is quite easy. So, Here is the r step-by-step guide to reset the account password:
- Step – Open the Twitter app on your mobile device or the PC website.
- Step – Tap on ‘Login’ on the page to get going.
- Step – Then, On the next screen, it will ask you for the details to log into the account, & just below it lies the option ‘Forgotten your password?’.
- Step – Tapping on ‘Forgotten your Password’ will take you to the next screen, where it will ask for the username, email, or phone number with which the account is associated. Insert the details and click ‘Search.’
- Step – On the next page, that will show you all the available methods of resetting the password. Some options may contain your Mobile number and email address. You can pick either of them that you have access to at the time of resetting the password. Pick the option and click Continue. Ticking on continue will send a verification code on your chosen mobile or email.
- Step – Enter the verification code in the dialog box & click continue.
- Step 7- Ticking on Continue will take you to the next page, from where you can create a new password for your account.
Certain are some steps that one can follow in order to reset the password. Meanwhile, creating a new password, try to be as random as possible, utilize a mix of small case, upper case, and numbers.
Also, Check :
Final Thought Of Change the Twitter Password:
We hope that we were capable of helping you reset or Change the Twitter Password.