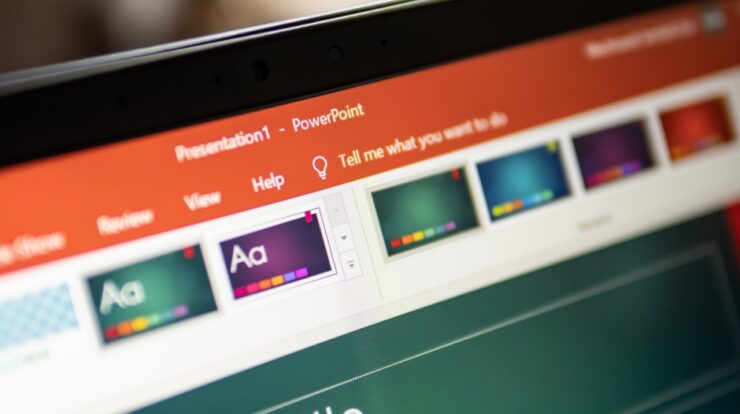
Cite A Photo In PowerPoint: Graphics and pictures may significantly improve the effectiveness of a presentation. Fortunately, the internet is brimming with fantastic images you may use for this purpose, albeit not all of them are free. However, if you decide to include a licensed image in your presentation, you must credit its artist and source. In this post, you’ll discover why citing images in presentations is important and how to do it correctly.
Why Would You Cite An Image?
Just because an picture is available online does not imply that it is free to use. In truth, a picture’s author or copyright holder can request that it be removed if it is used without permission. However, copyright laws make downloading and using images illegal unless they have been cleared for use, and merely giving a link to the source page will not address the problem. That is why appropriate citing is important.
APA versus MLA versus Chicago Style
There are various methods for citing images. They all have references and textual citations, although the structure varies. Here are the most frequent citation and reference formats:
APA Style
The text citation should include the author’s last name and the year the image was released in brackets, i.e. (Author, year). Reference materials should include:
1 – A comma separates the author’s surname, name, and first initial.
2 – In brackets is the year of publication.
3 – The image’s title and, in square brackets, its format.
4 – The name of the website where the image was obtained.
5 – URL.
A full stop should be used to separate all of the points.
MLA Style
The citation in the text will only include the author’s last name in brackets. The following is an example of a reference:
1 – Author’s last name, followed by a comma and first name.
2 – Image title included in quotation marks.
3 – Italicized site name, followed by citation date (in DD-Month-YYYY format) and URL, all separated by commas.
Chicago Style
A citation inside the text may suffice instead of a Chicago-style reference entry. If you need to insert a full citation, the item will include:
1 – A comma separates the author’s surname and first name.
2 – The image’s title is in italics.
3 – Month-DD-YYYY format of the date.
4 – Image format.
5 – Site name and URL separated by a comma.
Now that you understand the various citation formats and how they should appear, let’s look at how to cite a photo on various devices.
How To Easily Cite A Photo In PowerPoint On Windows PC?
You may use the desktop or online PowerPoint version on a Windows PC. The same method will be used to insert citations:
1 – Navigate to the slide containing the photo you want to cite.
2 – In the menu bar, click Insert.
3 – In the toolbar beneath the menu, select Text Box.
4 – Create a box by clicking and dragging beneath the photo. You will insert the citation in that box.
5 – To begin writing, double-click inside the box.
6 – To make the font italic, click the I button in the Font menu or press Ctrl+ I on your keyboard.
7 – Enter Figure 1, followed by a brief photo description. Finally, enter the reference text in the style you’ve chosen. Please keep in mind that the full text should be in italics.
How To Easily Cite A Photo In PowerPoint On Mac?
Well, to cite a photo on a Mac, use the following method:
1 – Open the Insert menu while on the slide with the photo.
2 – Select Text Box from the menu.
3 – A text box will appear. Drag it beneath the photo. Don’t worry about the box size; you’ll be able to adjust it once the citation has been written.
4 – Double-click the box to see a flashing cursor within.
5 – To make the text italic, click the I icon found beneath the font type drop-down menu or hit Command + I on the keyboard.
6 – Type Figure 1, then write a one-sentence explanation of the photo. Then, in the style of your choice, insert the reference.
How To Easily Cite A Photo In PowerPoint On iPhone Or iPad?
Well, you can cite a photo in PowerPoint on your iPhone in the same method that you can on your iPad:
1 – Open the PowerPoint app on your phone, navigate to your presentation, and find the photo slide.
2 – Select Text Box from the Home or Insert menu.
3 – Drag the new text box beneath the photo by touching and dragging it.
4 – When the box is in the correct place, tap it again and tap Edit Text from the menu that appears.
5 – In the Home menu, select the I icon to enable italic font.
6 – In the text box, type Figure 1. Then, insert a statement that describes the photo, followed by the citation reference, using either the APA, MLA, or Chicago style.
How To Easily Cite A Photo In PowerPoint On Android App?
Follow these procedures to cite a photo in the Android app:
1 – Open the app and the relevant presentation and browse the slide with the photo you need to cite.
2 – You’ll see a toolbar at the bottom of the screen. Find and tap the Text Box icon, which looks like the letter A in a rectangle.
3 – The text box will appear in the slide’s middle. To begin writing, tap inside the box.
4 – A new toolbar will emerge on top of the virtual keyboard. To make your text italic, tap the I button on this toolbar.
5 – Begin your citation with Figure 1. After that, include a brief photo description before writing the reference in the relevant citation style.
Also, Check:
Conclusion:
Citing photos in PowerPoint presentations isn’t difficult, but it makes it much more ethical and professional. Aside from that, if you correctly cite the photos you use, you may escape any copyright difficulties. In addition, you may use illustrative photos to create an effective and fascinating presentation now that you’ve learned how to insert accurate citations. All that remains is selecting the greatest images possible, and your presentation will be instantly enhanced. Have you successfully cited photos in PowerPoint? Which citation style did you employ? Well, share your thoughts in the comments box below.

