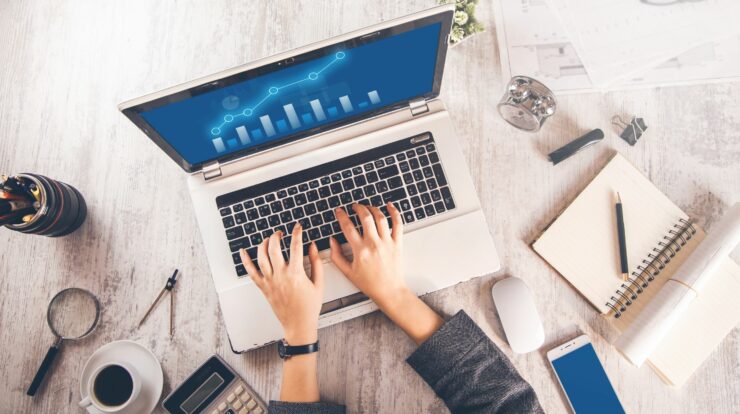Be it changing a broken driver or upgrading to a faster solid-state drive, switching from one hard drive to another is always a pain in the neck, as the old hard drive contains your operating system, essential documents, and media files. In that case, instead of manually copying across the files, you should better choose to Clone a Hard Drive In Windows.
Today’s Guide will tell you several ways to Clone a Hard Drive In Windows, including creating a Windows 10 system image and using the third-party drive cloning software for other forms of drives. So, if you intend to clone a system drive that contains your Windows10 installation, one of the reliable methods to do this is to create a Windows10 system image. The built-in method, initially designed for Windows7 computers, will clone the new drive and allow users to copy it to a new drive later.
This is one thing you need the most if you are thinking of opting for a new hard drive with significant storage. You are supposed to follow these steps for creating a Windows 10 system image.
- You need to right-click the Windows Start menu and click Settings.
- Now, from the Windows Settings menu, select Update & Security > Backup > Go to Backup and Restore.
- After the Backup and Restore window opens, press Create System Image from the left-hand menu to start.
- The Create a system image window will opt at this point. Finalize a location to save the hard disk image from the given options. You can either save to another hard drive, various DVDs, or a network drive on the local network. Once you are all set to process, select Next.
- If many devices are connected to your computer, you will have to decide on a drive that would make it to the system image first. The system will display the minimum storage required at the final confirmation stage once you are buckled up. Select Start backup to start the image creation.
The process is a bit time-consuming, depending on the size of the system image and the location of the drive and file used to save the image. The new system image is ready to be used for restoring Windows installation on the latest drive.
1. The Third-Party Drive Cloning Software:
If you search for an alternative to cloning a hard drive in Windows, using a third-party drive cloning software may be the preferable choice. Many options are available for this purpose ranging from the paid options like Acronis Disk Director to free versions like Clonezilla. You can opt for any of these, keeping your budget into consideration.
As far as our suggestion is concerned, the best tool to use is Macrium Reflect Free. As the name indicates, the software is free, and it can back up drive to another. Moreover, it is also possible to upgrade to a paid version that has additional features.
You are required to have another drive ready, installed, and connected to your computer for cloning the drive. However, if you don’t want to opt for this option, it is also possible to create a complete image of your drive, letting you copy the files to another driver.
Follow the steps below:
- First of all, open Macrium Reflect Free to commence the process and choose the drive in the Macrium drive list. Now, press Clone the Disk. You can also select Image the disk. The choice is all yours.
- Once you decide on the method of cloning, confirm the source and the destination. The options will undoubtedly vary, depending on your way of cloning.
- Once you confirm your choices, press Next to move on to another step,
- At this stage, you are required to confirm the options once again before starting the cloning and imaging process. Once you have confirmed and checked the options, press Finish.
- Macrium will require if you wish to start the backup process. Press OK to confirm in the Backup Save Options window. Better ensure that the Run this backup now checkbox is enabled.
The process may take significant time to complete the process, but once it is completed, you will have the freedom to use the cloned drive and move the drive image somewhere else.
2. Using a Hard Drive Duplicator
Suppose for some reason, you are unable to Clone a Hard Drive In Windows with the help of software methods, you should better opt for using a hard drive duplicator to Clone a Hard Drive In Windows. These devices enable one to clone a drive on its own, turning out to be a better option if the users are unable to connect a second drive to the computer.
Additionally, various hard drive duplicators back USB and SATA connectivity, giving one a chance to copy a standard drive to a USB external drive. Apart from that, the duplicators allow you to wipe the driver, so if you are trying to copy files to a new driver, this will let you repurpose the older drive.
If someone is willing to use the multi-drive duplicator, he would have the privilege to be able to clone the device to more than one drive at a time. By this, users would be able to deploy the same installation of Windows to different other computers.
Using a hard drive duplicator is the easiest method to Clone a Hard Drive In Windows in a nutshell. If someone finds it difficult to tackle software cloning tools, connecting a hard drive to a duplicator will make it possible to clone your drives in Windows without additional settings.
Also, Check:
Final Thought:
Be it cloning the system drive or altering it to a new external hard drive. It is essential to keep the files intact. For this purpose, the system image feature is the most reliable way to Clone a Hard Drive In Windows. However, the system image is helpful for system drives only. For other types of attached storage, Macrium Reflect provides assistance in copying the files. Additionally, the appropriate backup system also liberates you from cloning a hard drive in Windows10.