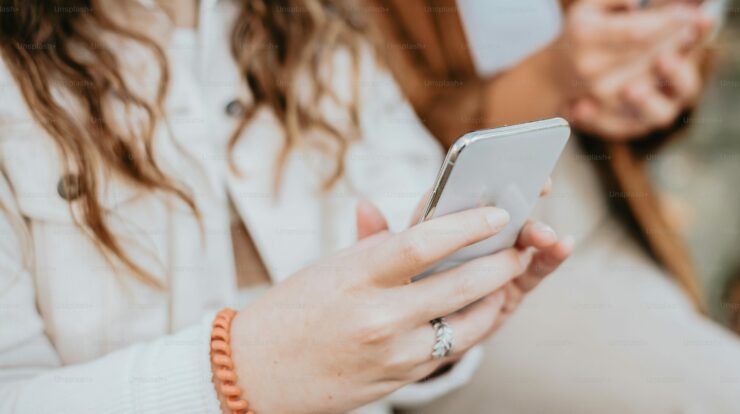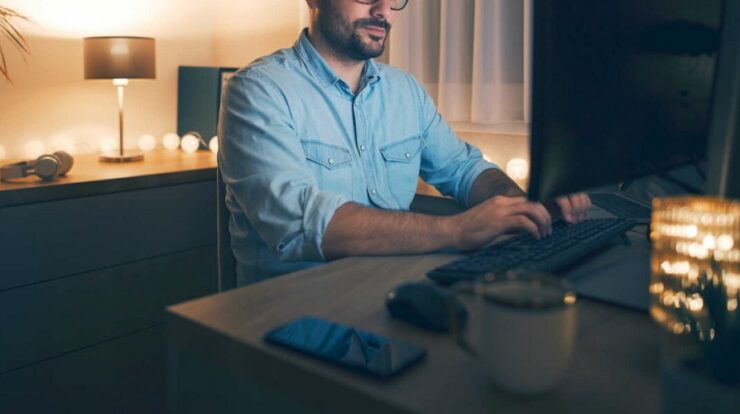
Microsoft has included a unique feature in Windows 11 called Driver Signature Enforcement, which permits only drivers that have been digitally signed by Microsoft to be installed on the PC. Though Microsoft included this feature for security reasons, it frequently causes problems by not enabling you to install drivers that need to be signed via Microsoft to be installed on the computer. If this feature is activated, you cannot install unsigned drivers, even if they are safe and functional. Fortunately, you can disable the Driver Signature Enforcement option in Windows 11, and if you’re seeking a solution, follow this tutorial.
Disable Driver Signature Enforcement In Windows 11
In Windows 11, there are normally two ways to disable driver signature enforcement. First, you may accomplish this using the Windows Recovery Environment or the local group policy editor.
Disable Through Windows Recovery Environment
The first method is to disable this feature using the Windows Recovery Environment. Follow the instructions below to do this.
- By pushing the Windows key on the keyboard, you may access the Start Menu.
- In the Start Menu, select the Power icon. Next, hold down the Shift key and click the Restart option. This will start your PC in Windows Recovery Mode.

- Select Troubleshoot on the following screen.

- Click Startup Settings after selecting Advanced Options.

- You must click the Restart option under Startup Settings to restart.

- You’ll now be presented with a menu of options. First, look for Disable Driver Signature Enforcement. This will be at number 7. To disable the feature, use the F7 or 7 key.

- Now restart the PC normally, and you will have successfully disabled Driver Signature Enforcement.
Disable Through Local Group Policy Editor
The local group policy editor is another option to disable Driver Signature Enforcement. You can achieve this by following the steps outlined below.
- Open the Run Dialog box on the PC by pressing the Windows + R key combination. For example, to open Local Group Policy Editor, enter gpedit.msc in the Run dialog box and press Enter.

- Double-click Administrative Templates in the Group Policy Editor’s left sidebar. This option may be found in the User Configuration section. Click the System option after that.

- Double-click the Driver Installation option on the right side.

- Following that, double-click Code Signing for Driver Packages.

- Select the Enabled option in the next box that appears.

- Next, select Ignore from the drop-down selection when Windows discovers a driver file that lacks a digital signature. When you’re completed, click OK to save your changes.

Conclusion:
There are two ways to disable Driver Signature Enforcement in Windows 11. First, you can install drivers that Microsoft does not digitally sign once you have disabled Driver Signature Enforcement on your PC.