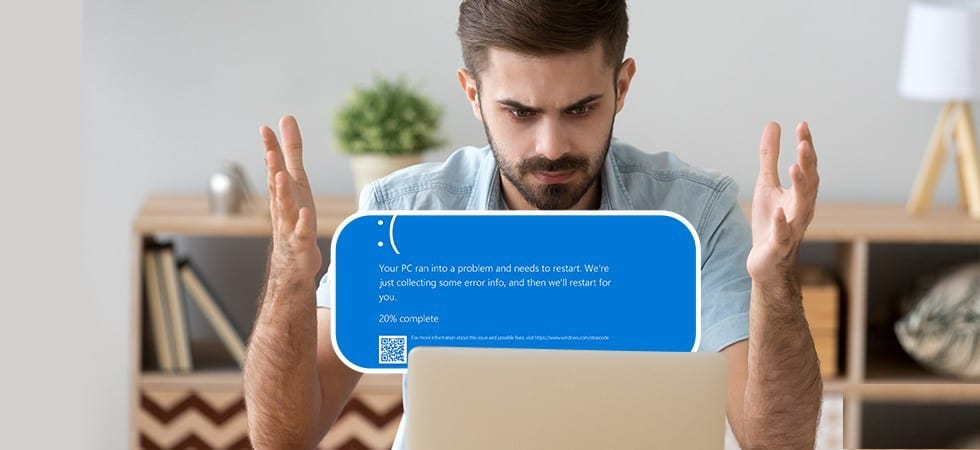
The DPC Watchdog Violation Error is a type of blue screen error caused by the OS not communicating with the computer’s hardware properly. DPC means deferred procedure call, and it is the part of the motherboard that assigns a piece of hardware to communicate with the CPU.
The watchdog is also a bug checker that ensures the DPC is resolved within an allotted time. Modern PCBs are complex structures that are built with layers of connected components. Whether it’s a problem with the conductive paths or the nets, one tiny error in the hardware’s programming is more than enough to cause it to go out of sync.
How to Fix DPC Watchdog Violation Error In Windows 10
Getting a blue screen error once shouldn’t be a cause for concern. However, getting it repeatedly means there is either hardware failure or problems with the software. Unfortunately, the information on the blue screen doesn’t specify what exactly the problem is. So, here are a few ways you can fix the DPC Watchdog Violation Error:
Method 1 – Check System Hardware
Consider doing some general maintenance on the PC to make sure everything is in working order. Check for loose cables and any physical damage to any of the parts. Also, ensure that heat and dust don’t build up.
Method 2 – Remove External Devices
Hardware conflicts can sometimes cause the DPC Watchdog Violation Error. In this case, you can try removing or disconnecting all the devices, such as your printer, scanner, and external hard drives.
Then, restart the computer. Be sure to re-connect the devices one at a time to check which of them causes the error. If that device is connected, the error will show again. Remove it, then proceed in connecting the other devices also.
Method 3 – Uninstall New Software
Installing new software or upgrading programs can also cause a DPC Watchdog Violation Error. To check the latest installed programs:
Step 1: Enter “programs” in the “Start Menu” search bar.
Step 2: In the “Sort By” drop-down menu, choose “install date.”
Step 3: Uninstall any recently-installed programs, then restart the computer.
Method 4 – Update SSD Drivers
Updates are automated in Windows 10, but some slip by, and drivers can also become corrupted. To check for updates:
Step 1: Go to Update & Security > Windows Update > View update history to check recent driver updates.
Step 2: Now, Type “device manager” in the “Start Menu” search bar.
Step 3: Expand the “Disk drives” part, then right-click your SSD and click “Update driver.” You can let Windows update by clicking on “Search automatically for updated driver software.”
Aside from checking for driver updates, you can also see if Windows 10 has a pending update. Go to Update & Security > Windows Update and download and install any available updates.
Method 5 – Scan and Fix System Files
One possible cause of a DPC watchdog violation Error is a corrupted or damaged system file. To check if the Windows system files are corrupted:
Step 1: Start Command Prompt as administrator.
Step 2: Run SFC check by entering “sfc /scannow.”
Step 3: Restart the computer if there were corrupted files that were repaired.
Also, Check :
Final Thought:
This might take a few minutes to figure out why you’re getting a DPC Watchdog Violation Error. If you’ve tried multiple solutions already to no avail, it’s probably best to ask a professional for help. For fixes on other Windows errors, check our archives on How and Wow.

