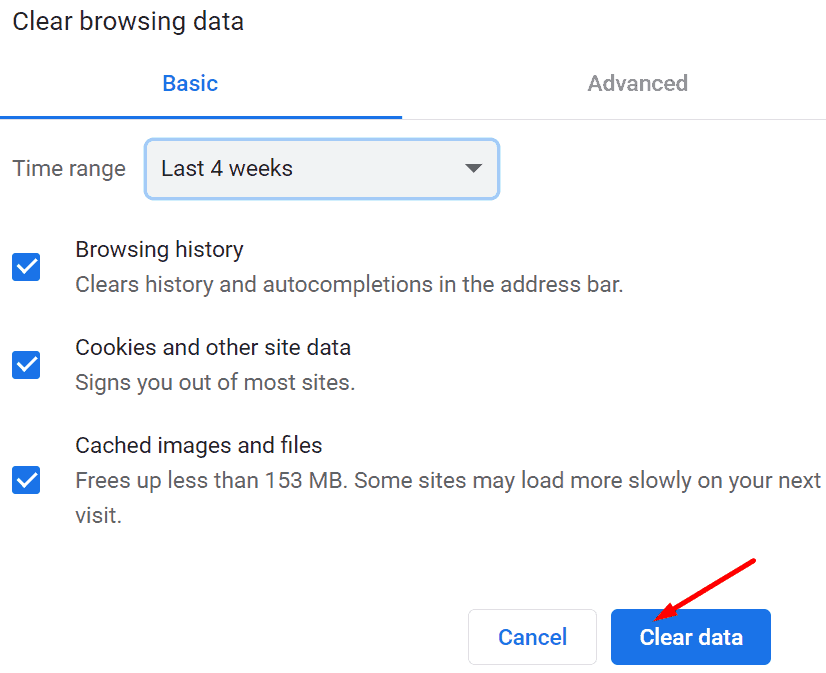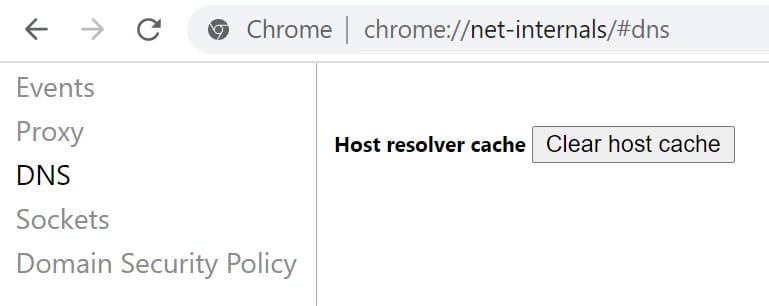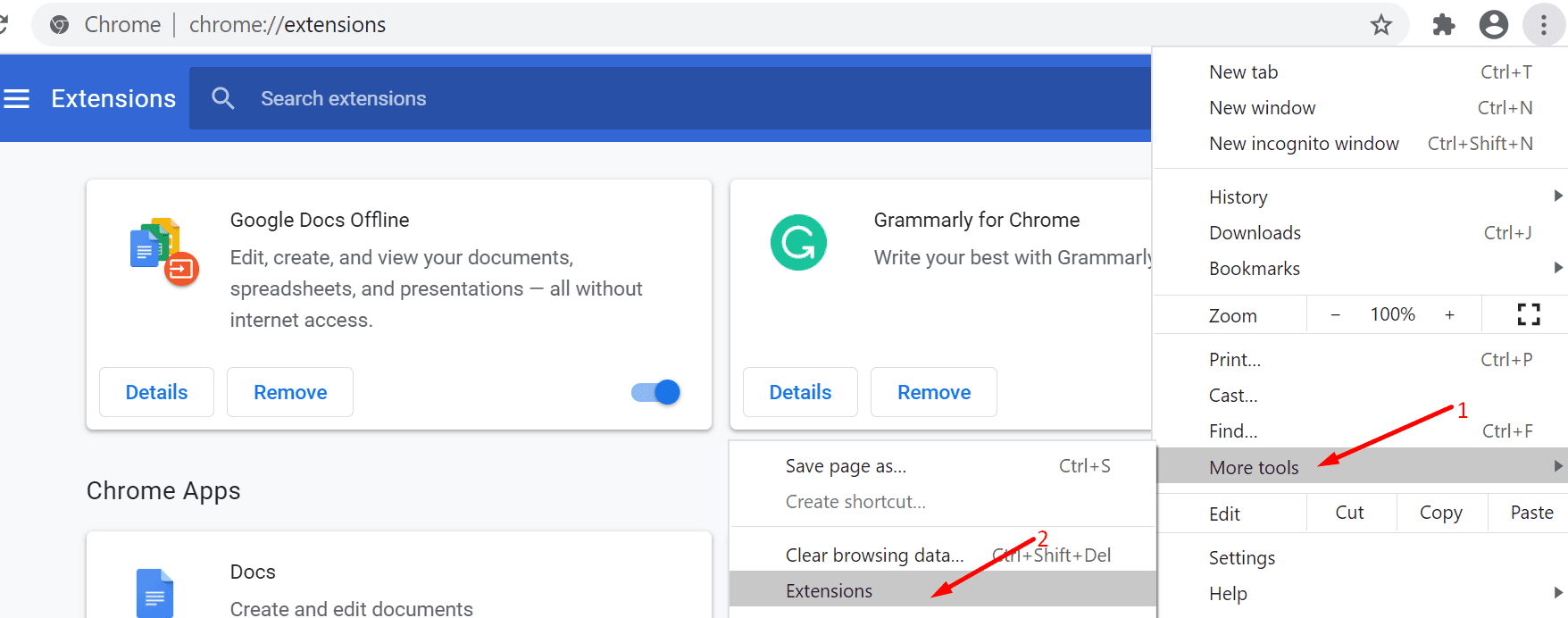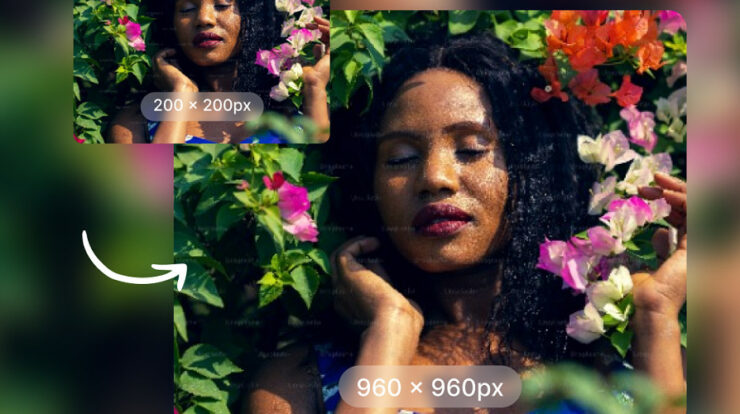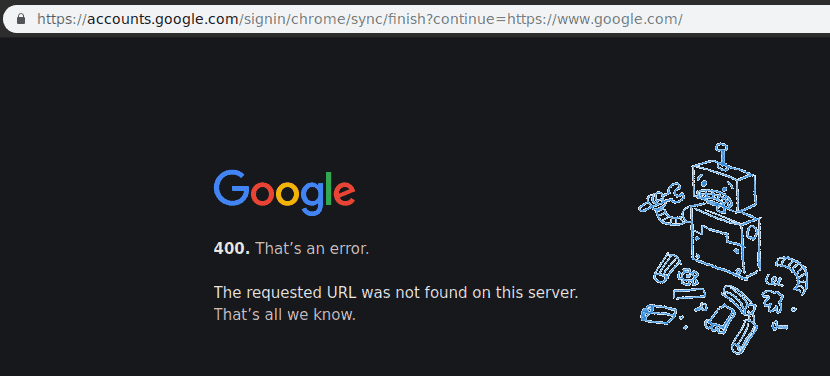
Google Chrome Error 400 Bad Request indicates the server could not understand or process the request sent by your browser.
What causes terrible request errors on Chrome? Bad Request Error 400 is a client error due to incorrect requests, invalid syntax, or routing issues. It can also happen if the URL is not recognized or you did not type it correctly. Thus, check again and make sure you typed the URL correctly.
So, In rare cases, Bad request errors may also indicate a server-side problem preventing your request’s processing. In that case, you can contact the website owner to check if they are aware of this problem though only after you tried all the Resolutions listed in this guide.
How To Fix a Bad Request Error 400?
1. Clear your browser cache
So, clearing your Chrome cache and cookies can help you fix Bad request errors as you visit different sites, your browser stores temporary files & various scripts to load the respective websites faster next time.
However, these files may clog up your browser, or they might even become corrupted, which translates into various browsing problems, including error 400.
As well, To clear your Google Chrome cache and cookies:
- First, Click on the menu icon, go to History, click again on History
- Now, select Clear browsing data.
- Here, Check all the three options available to delete your cache, cookies, and History.
- Lastly, like the time range and hit the Clear data button.
Now, Restart your computer & then check if you can now access the website that initially gave you error 400. Suppose the bad request Error persists, reboot your modem and router and try again.
2. Refresh your DNS
Chrome has its internal DNS cache that you can clear by following these steps:
- So, Launch the browser and type chrome://net-internals/#dns in the address bar → press Enter
- Tap on the Clear host cache button to refresh the DNS cache
- Move back to the address bar and type chrome://net-internals/#sockets
- Now, Select Close idle sockets, and click Flush socket pools
Here, Close the browser, open it again, and then check if this solution worked.
Although, if you are using Windows, you need to flush the DNS on your computer using Command Prompt:
- Tap on the search bar & then type cmd.
- Now, Right-click on Command Prompt and select Run as administrator → hit Enter.
- Here, Enter the config /flushdns command and press Enter to clear your computer’s DNS cache.
3. Disable your Extensions
Several extensions may interfere too much with the way your browser works determining the servers to interpret your browser requests as incorrect or wrong.
So, We suggest disabling all your browser extensions to check if that solves the bad request errors you are getting on Chrome.
Now, Click on the menu icon, go to More tools, and then select Extensions. Next, Select each extension individually and turn them all off.
4. Additional solutions
- Use a different Chrome profile.
- Suppose you’re getting 400 Bad requests Error only on particular websites, contact the site owner using the contact page & let them know about this problem.
- Now, Use a different browser.
Also, Check :
Final Thought:
We hope one of these solutions has solved your 400 Bad requests Error problem.