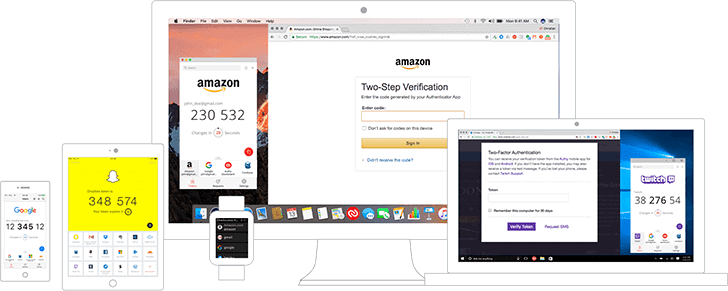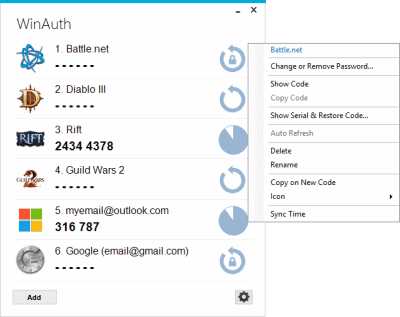As online accounts grow more susceptible to hacks and cyber attacks these days, the demand for enhancing your account security has become ever more critical. Also, two-Factor Authentication (2FA) is a small step towards achieving this goal.
So, With 2FA, you need to enter a second passcode, in addition to your regular account password. This second passcode is generally a numeric code that changes periodically and is generated from a different source (e.g., an app on your smartphone). By authenticating simultaneously through two many sources, the service confirms your identity and allows you to access your account.
Google has its version of two-factor authentication service, which is supported by various third party online services. This official Google Authenticator app is only available on iOS and Android platforms, with specific third-party alternatives for BlackBerry and Windows Phones. This implements the Time-Based One-Time Password Algorithm (TOTP) and HMAC-based One-time Password Algorithm (HOTP) to generate unique 6-Digit authentication codes for each of the linked accounts and doesn’t require Internet access to work.
Even-though Two-Factor-Authentication is a more secure option, and it could sometimes feel a little inconvenient to open up a smartphone app every time you want to login to a specific online account or service, on your computer. And, if you somehow lose access to that smartphone, the process to restore access could be a complex one; sometimes even resulting in a temporary lockout.
However, in this article, we’ll explore a few workarounds to use Google Authenticator directly on the computer. Such solutions will help address both the issues we discussed above. Well, You no longer need a smartphone to authenticate yourself while using your computer. Plus, if you lose any of your 2FA configured devices, you still would have a backup device to generate 2FA codes.
Desktop Clients for Google Authenticator
These following are some of the best Google Authenticator Alternatives on Mac and PC:
Authy (Mac, iOS, Android, Chrome)
Authy is an RFC 4226 / RFC 6238 based 2FA client, compatible with Google Authenticator, available for macOS, Android and iOS. This also has a Google Chrome app & extension to run on just about any desktop OS.
Setting up the app is relatively easy. When you install the application, you will be asked to register a new account using your mobile number and email address. So, Authy will then send you an SMS to the registered mobile, containing a one-time-password (OTP). Well, Once logged in using the OTP, you can start using Authy just like the original Google Authenticator app.
One of the great things we have found about Authy is that it allows you to backup the list of 2FA enabled accounts, which you have linked using the app. Though, During the initial setup, the app prompts you to enter the backup password, which is used to encrypt the backup locally on your device, before being uploaded to their servers.
As well, the backup has been completed, you can restore it on any other device, by signing into the Authy app with your registered phone number and providing the backup password. This backup would then be decrypted locally on your new device, giving access to 2FA codes for all your previously linked accounts.
With Backup & Sync enabled, you can link a particular 2FA-enabled service by scanning its QR code using the smartphone app, and access its authentication code on all your associated devices. And once a specific account has been linked, Authy can generate 2FA codes for it offline, just like the original Google Authenticator app.
You can set a master password to prevent unauthorized users from accessing the Authy app. Well, Unlike the backup password, you may select different master passwords for different Authy (Chrome, macOS, iOS or Android) apps that you use across other devices. One master password is turned on for a particular Authy client (e.g., Chrome app, macOS app, etc.), you would need to provide the master password every time you launch that client.
Though they have a dedicated Mac client for managing your two-factor keys (Windows version also coming soon), the Authy Chrome app looks and feels like an actual standalone app, and includes all of the product’s features. However, the Authy iOS app is TouchID enabled, which can be used to prevent unauthorized access to your two-factor keys. Apart From, the Android app also includes PIN or Fingerprint ID protection.
Every Authy apps are available to download for free from their official website.
Authenticator (Chrome)
The Authenticator is a lightweight, yet powerful Chrome extension that works with Google Authenticator supported services and gives you the option to import or export your linked services. Two-Factor-Authentication has been enabled. This can sync data from your Google account if you have logged in.
Further, you can add new online accounts to Authenticator, when you enable them for 2FA. That could be a manual entry. You have to Give the Account Name and Secret Key. You can also automatically import the same details by selecting the particular service’s QR code’s image.
This extension lets you access the 2FA codes for your linked accounts by clicking on the extension icon next to Chrome’s address bar. There i’s the option to add a security passphrase to prevent unauthorized access to your token codes.
This Authenticator is a free Chrome extension available on the Chrome Web Store.
GAuth Authenticator (Chrome)
The GAuth is a simple Chrome extension that generates TOTP tokens by implementing HMAC-based OTP & has been tested to work with the Google Authenticator service. So, Setting up Guth is relatively easy. But since it can’t scan QR codes, you have to manually provide the Account Name and Secret Key for each account. Most services offer you the secret key in plaintext, along with the QR code. However, if the private key is not available separately, you would have to decode the same from the provided QR code, using a QR code scanner on your smartphone. Once you have cracked the secret key, follow the steps below to add a 2FA account to GAuth Authenticator.
- So, Install GAuth Authenticator extension from Chrome Web Store.
- Then, Launch the GAuth Authenticator on Chrome and click on the Edit icon on the top right corner.
- Tap on the Add button below, and then enter the account or service name you want to link, and provide the secret key that you just decoded, in the second field.
- Tap on the Add button again.
You should now be capable of seeing TOTP codes getting generated for that particular account.
WinAuth (Windows)
The WinAuth (short for Windows Authenticator) is a portable, open-source, RFC 6238 based HOTP code generator for Windows, compatible with Google Authenticator based 2FA services. This supports addition and display of multiple authenticators, each of which can be locked with a different password. Moreover, the data stays encrypted with a password and shut to your Windows computer or account, or a YubiKey.
You can also import, export linked accounts in URI Key Format, and even import keys from Authenticator Plus for Android.
The WinAuth can be downloaded for free from the official website.
Where to use Two-Factor-Authentication
The Two-Factor-Authentication is a vital step in elevating the security of your online accounts. This is supported by various online services, including banking sectors, trading exchanges, cloud storage solutions and email services. Many gaming websites implement Google’s Two-Factor Authentication.
Also, Check :
Do you know any other third party desktop clients for Google Authenticator? Let us know in the comments below.