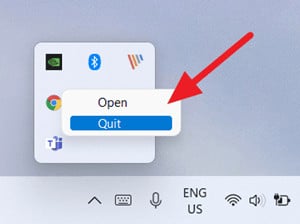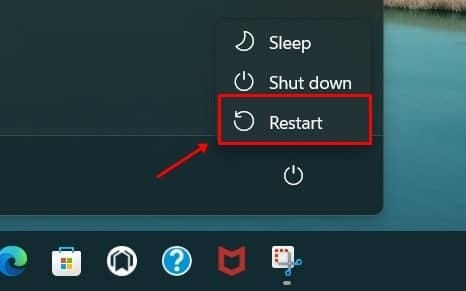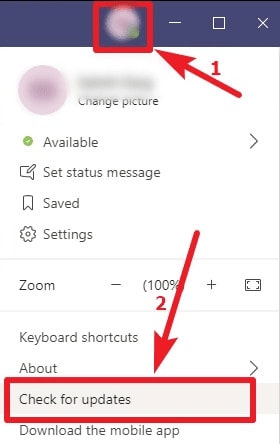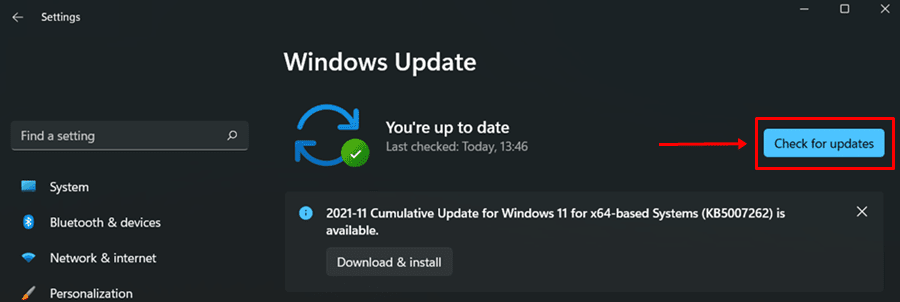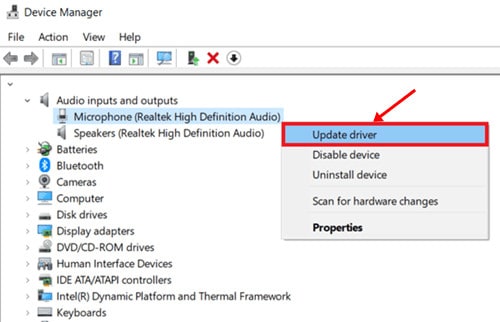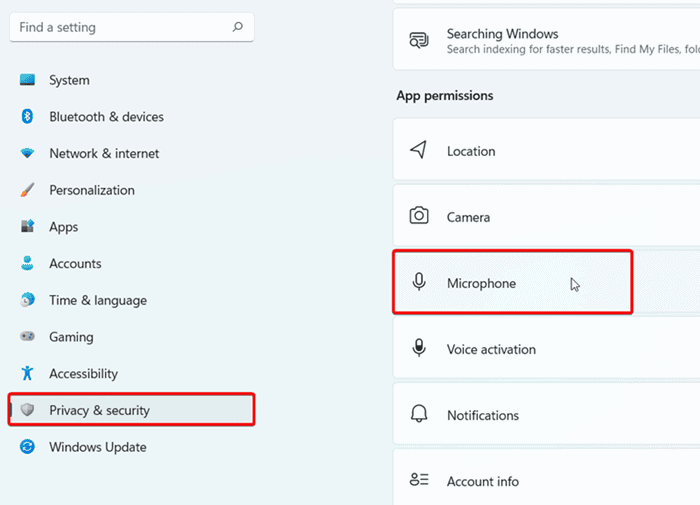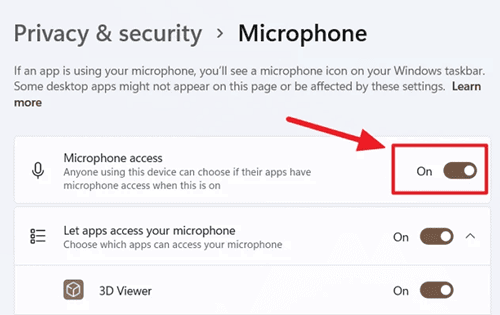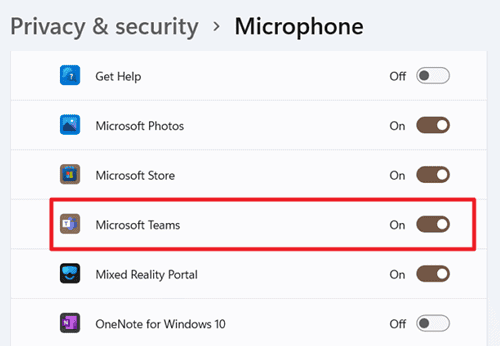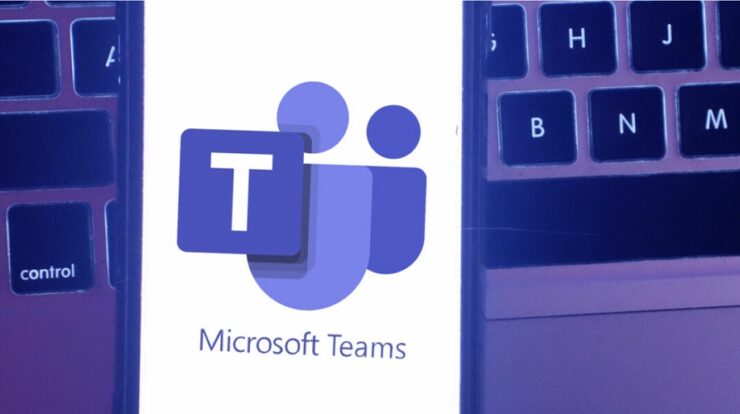
You’ve come to the correct location if you’re seeking a useful fix for the Microsoft Teams microphone not working problem. Today, we shall discuss the same in this tour. However, when it comes to Microsoft Teams is a private business communication platform developed by Microsoft in 2017. Furthermore, it is included in the Microsoft 365 packages, so you do not need to download or purchase it individually. Therefore, this app is quite similar to its competitors, such as Zoom, Slack, etc. This is because it provides the same features as this platform, such as video chat, app integration, workspace, etc. We can start with the guide that brought us to this point today. So, let’s get this party started.
How To Fix Microsoft Teams Microphone Not Working Issue?
Many websites claim to be able to fix the Microsoft Teams Microphone not working problem, but they are often simply clickbait. However, the methods we have mentioned here have been tried and tested and can assist you in getting out of this dilemma. So let’s see whether these methods benefit you.
Restart Microsoft Teams
Many customers reported that the microphone issue was addressed after restarting Microsoft Teams. As a result, you should give it a shot as well. Unfortunately, there’s no hard and fast rule on how to restart your Teams app; restart the app as usual.
Reboot Device
There are chances that the cache data saved on your device can get corrupted or damaged, preventing the effective operation of your system apps. Restart your Windows 11 PC to remove the cache files from your device. It will remove the cache data and give your PC a fresh new start to function correctly.
Check For Microsoft Teams Updates
The Microsoft Teams app may have some awaiting updates, so you are receiving this error. As a result, you should check for and install the most recent patch update for the Teams app.
1 – Launch Microsoft Teams and select Profile.
2 – Click the Check For Updates button.
Check For Windows Update
Have you checked whether a new Windows patch update is available for your computer? If not, please be aware that an outdated operating system might occasionally cause this error. As a result, you should check for Windows updates using the steps listed below.
1 – Use your Windows Search bar to look for the Windows Update. Then you may open it.
2 – Tap the Check For Updates button and wait for it to look for the most recent update. First, however, make sure you have an active internet connection.
Update Microphone Driver
There have been reports of customers claiming that the Microsoft Teams Microphone not working issue was addressed after updating their Windows Microphone driver. As a result, you should test it and check to see whether it truly benefits you.
1 – Right-click the Start button and pick Device Manager.
2 – Expand the Audio Inputs and Outputs tab and right-click the Microphone. Then, from the drop-down menu, select Update driver.
Check Device
Have you checked to see whether your headset device has a microphone? First, make sure your headset has a microphone. Then, check to see whether it’s working. There are chances that the Microphone on your headset will become damaged or have malfunctioned, resulting in Microsoft Teams Microphone not working.
Allow Microphone Permission For Microsoft Teams
While on a conference call, you may disable the Microphone on your Teams app. As a result, check and enable it. Also, the Teams app does not have permission to use the Microphone on your system; thus, check out the steps to enable it.
1 – To launch the Windows Settings app, press and hold the Win+I button. Then select the Privacy & Security tile.
2 – Next, tap the Microphone tab and select Change. Then, toggle the button to On.
3 – Toggle the option placed below Allow apps to access your Microphone. Toggle the Microsoft Teams option to ON.
The Bottom Line:
So, that’s how you fix the Microsoft Teams microphone not working problem. We hope you found this guide useful. However, please comment below if you have any queries about the fixes mentioned in this guide.