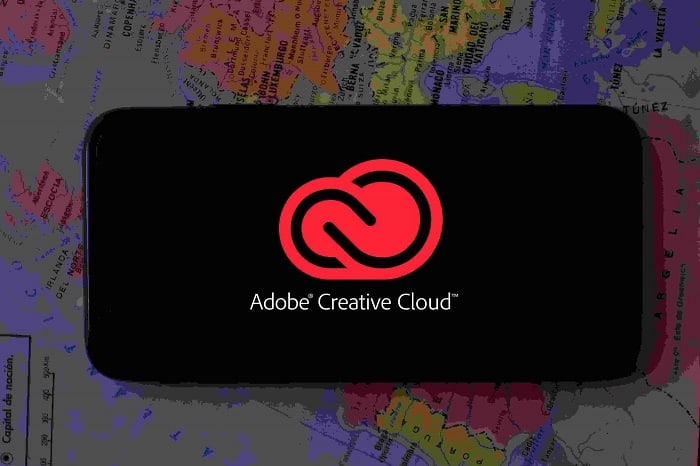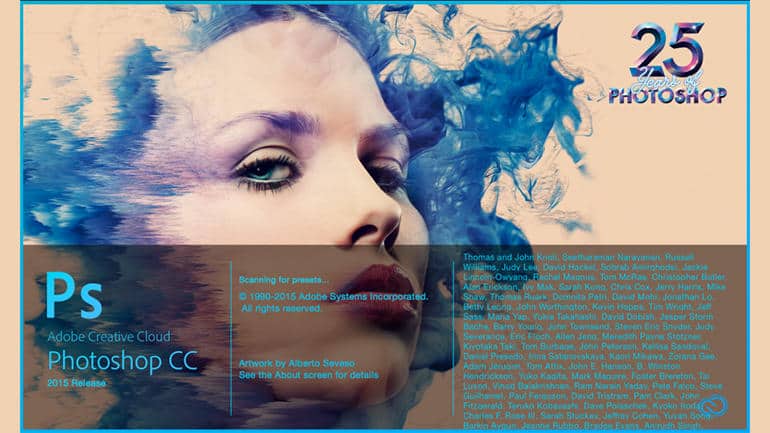
Photoshop CC installation failed Error: Adobe Photoshop is one of the major and most common picture editing platforms. It has been around for certain time and the newest form is known as the Creative Cloud version. Just like any other Application Photoshop workers also look errors while trying to download it. Numerous users have stated this and that generally occurs during the connection stage. The communal reasons are inconsistency issues, unethical installation documents, or a third-party application obstructive the package installation setup. Before you continue to the subsequent solution make sure you installing the Adobe Photoshop platform from the authorized website and that your system meets the least hardware and software necessities.
Method 1: Run System in Compatibility Mode:
In this technique, the Adobe Photoshop CC installation systems file in compatibility mode. Windows permits the operators to run or perform some program in compatibility mode for earlier Windows versions. This permits the implementation of applications meant for earlier versions of Windows to run on advanced versions. This compatibility mode can be used to troubleshoot installation faults and has been stated to work by numerous users.
- Firstly, you will want to inactivate your network connector which will briefly disconnect you from the internet.
- Right-click on your network connector and click on inactivate.
- Now you open the drive that has your Windows Documents and traverse to the subsequent folder.
- Click on the setup file and open properties, click on the check-box, and in the dropdown select Windows 8.
- Press Apply and then click on Ok to apply changes.
- Now move to the subsequent folder and reprise the same step.
- Here move to the subsequent file where you install the Photoshop CC installation setup and click on it.
- Now stream the setup file, it will proceed some time to prepare and now you would be able to download the Photoshop program.
Method 2: Change the Photoshop Creative Cloud Connection Settings:
In this technique, we will modify the Photoshop downloading settings by altering the formation in the application.xml file that is extant in the Adobe Photoshop package which you launch for installation. The application.xml folder covers data connected to installation which also holds the minimum system necessities. Before the setup prepares the setup folder stream a background check to ensure your device meets the least system necessities. However, your system might now content those necessities but we will still verify the Windows version in the application. This has been stated to have resolved the error by several users. Please follow the steps below:
- Open the file that holds the Photoshop CC installation files and you will see the Products files, and inside there is another file PPRO that covers the application.xml file.
- Click on Ctrl+F and explore for the system and keep clicking next until you find the code below.
- Then, press Key + R, this will exposed the Run menu then enter winver, and click Ok to move forward.
- Find out your windows type and change it in the application.xml file with the earlier type.
- Now move down explore for the line of code that covers the term min OS Version and also substitute the version there as well.
- Here press on the menu bar, press File and then Save option to protect the changes.
- Now, done now attempt to run the Photoshop setup file.
You May Also Check These :
Final Words:
By following these steps, you should be able to easily solve and Photoshop CC installation issues. Suppose you know of any other solution that we may have missed out on, check out this detailed article.