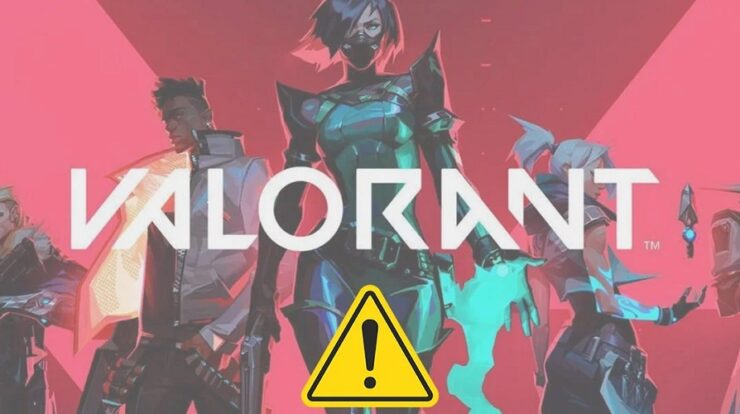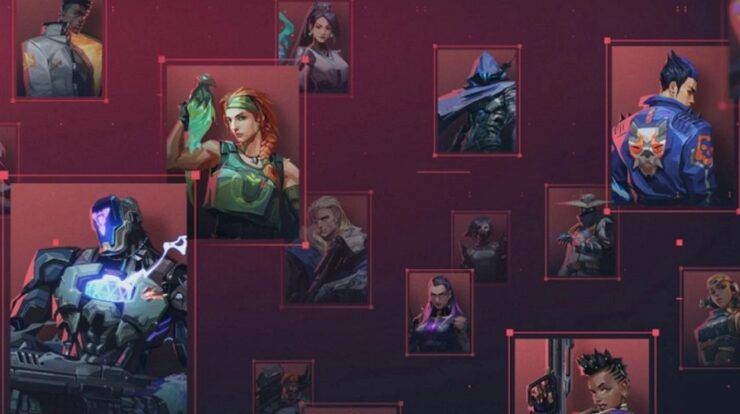Today’s Article is Related to ERROR You Need Permission to Perform This Action: As well Due to the excessive use of technology, it was ensured that the users’ information stays intact and safe. For this purpose, Microsoft has rendered various methods to prevent the files from being deleted, renamed, or modified. This all is done with the sole aim of preventing the data from getting into the wrong hands. However, as it is said, excess of everything is bad,the same is the case here.
Sometimes, over consciousness and permission limitation lead to annoying errors like you need permission to perform this action error. If your computer manifests this error, it will pop up every time you delete a folder, use a file, or run an application. Sometimes, the windows go up to locking down different tasks, and actions no matter if you are an administrator or not
Suppose you have ever come across this error, this article is for you then. We will tell you the ways to get rid of you need permission to perform this action Error. Before that, it’s important to know the reasons behind this error. So, talking about the reasons, there is no specific reason for this error; rather, there are many reasons for you need permission to perform this action Error. Though it does not come up consistently, it sometimes shows up a lot every time someone’s trying to copy a file, change a folder, or delete a file/folder.
You will see this error only if you are not granted the right permission or have wrongly modified permission. Error Of You Need permission to perform this action displays when a system service locks the folder or an important file for Windows operations. Several reasons behind getting permission to perform this action error could be the malware infections or using third-party apps.
You need permission to perform this action. It can get frustrating when it keeps coming up every time you are busy with work like creating, modifying, or deleting files or folders. Mow that the causes are known. Let’s move on to finding the reasons behind you need permission to perform this action error.
Causes
There are multiple causes for this error. It does not take place consistently, but when it does, it happens when you try to copy files, change folders, delete a folder, or install a program. And these programs create a problem only when they do not have permission, or sometimes the file is locked by a system because it is a crucial file for Windows operations.
Moreover, you need permission to perform this action error is also caused by the malware infection and using third-party applications. This all gets really annoying because deleting, modifying, or creating any of these folders become impossible.
Now that we have enough knowledge about the possible causes of you need permission to perform this action error, let’s move on to stating the possible ways to fix the error.
Ways to Fix Error you need permission to perform this action
- Disabling Third-Party Security Software
- Running a Malware Scan with Windows Defender
- Running an SFC Scan
- Adding Account to the Administrator Group
- Reinstalling the Affected Application
-
Disabling Third-Party Security Software
Most commonly, the security software like firewalls could be causing conflicts like you need permission to perform this action error. Hence, disabling the antivirus program temporarily may be the safest and easiest way to fix the error. If disabling it fixes you need permission to perform this action error, you should better choose another antivirus. While you have disabled the antivirus to fix the error, you should turn on Windows Defender to ensure your computer remains safe from any erroneous attack.
Follow these steps to disable antivirus software with the help of Task Manager:
- First of all, press CTRL+ALT+DEL keys all together and choose Task Manager from the blue security options screen. It is also possible to right-click your taskbar and Select Task Manager from the menu.
- Next up, select the Startup tab and monitor the apps that start when the computer launches.
- Now, opt for your third-party antivirus app and select Disable to change the status
So, You can repeat the same process for every other third-party antivirus application on your computer. Then, restart your computer after disabling the antivirus. If this method doesn’t work, move on to another method.
-
Running a Malware Scan with Windows Defender
A computer infected with malware and infections could also cause you need permission to perform this action error. The most reliable method to resolve the issue is running a malware scan with the help of Windows Defender. This will help clean the computer from any viruses. To do this, follow these steps:
- First of all, click Start>Settings and now select Update & Security.
- Now, select Windows Security from the left menu and choose Virus & Threat Protection.
- Click the Scan Options link in the new window and then select Full Scan.
This will hopefully eliminate any strange virus infesting your computer. Though it takes longer than usual to scan a problem, it is worth the wait at the end of the day. If the scan process succeeds in detecting a problem, take further necessary actions to get rid of the malware.
-
Running an SFC Scan
Another way to fix you need permission to perform this action is running System File Checker, which is one of the troubleshooting tools to scan, detect, and solve the system issues detected in your computer. Follow these steps:
- Firstly, write CMD in the search bar to open elevated Command Prompt.
- Now, select the Run as Administrator command
The SFC will try to resolve the error once the scan completes.
-
Adding Account to the Administrator Group
If there are various administrator accounts and you are trying to gain access to the contents of other admins, there is a chance that you come across you need permission to perform this action error. Follow these steps to complete the process:
- Firstly, right-click Start and choose Computer Management.
- Now, head to Local Users and Groups and double-click the Users folders
- Thirdly, double-click on the account in the left pane.
- Now, press the Add button on the Member of the tab.
- You are supposed to type Administrators in the Enter the object names to select field, click Check Names, and choose Ok.
- Restarting in Safe Mode
In Windows8 and other versions, you were supposed to enter the F8 boot menu to enter safe mode. Now, in Windows10, the F8 boot menu option has been removed to improve the system boot time. Here’s the easy guide to restart the computer in Safe Mode
- First of all, click Start>Power. Now, hold down the Shift key and opt for Reboot to open the Troubleshoot screen.
- Choose the Advanced option
- Next up, select Startup Settings.
- Finally, select Restart.
Once the computer successfully reboots, press the F4 key to enter the Safe Mode. Repeat the action all over again to check if the errors disappeared.
-
Reinstalling the Affected Application
Another way to fish out the error is to reinstall the application that is causing the permission error. For it, follow these steps:
- First thing first, click Start>Settings>Apps.
- Search the app you wish to uninstall. Please select it and press Uninstall.
- Reinstall the app to see if the error faded away.
Final Words:
These are some easy and effective methods to fix you need permission to perform this actionerror. If all these Mention methods fail to fix the problem, reinstalling the entire system would last. Although, it would be best if you were mindful that reinstalling the system cleanses the drive, so you better back up the data before choosing this option.