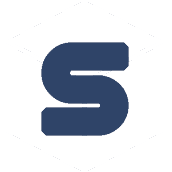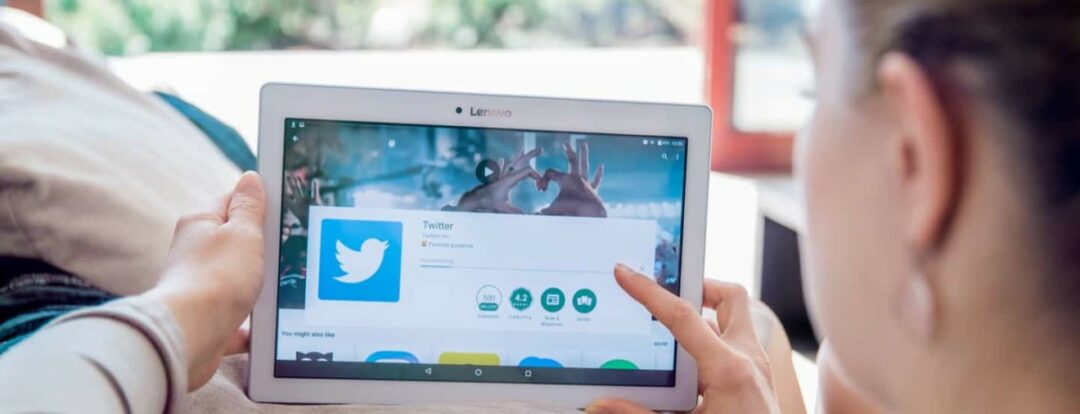Currently, Twitter has gone from a 140 character micro-blogging website to a cultural ecosystem where you can find memes, snarky tweets, informative tweet threads, and funny GIFs. Suppose you’ve tried to download the GIFs for later use. You must have realized by now that Twitter doesn’t let you do that. We will show you how to save GIFs from Twitter on iPhone, Android, and the web.
How to Save GIFs From Twitter on iPhone and Android Devices?
Today in This Article you will Learn that How to Save GIFs From Twitter on iPhone, Android and Web Devices. Let’s start.
Save GIFs From Twitter on Android
1. With an App
Simple Just like iPhone, we have plenty of third-party apps that can help you save Twitter GIFs on your Android smartphone. So, First things first, install the Download Twitter Videos from the Play Store.
Here, head over to the Twitter app and open the Tweet, which has the GIF you want to save. Then, tap the Share button on the bottom right corner and select the Download Twitter Video option.
This would take a few seconds to finish downloading, and your GIF would be saved to the Photos app.
Save GIFs From Twitter on iPhone.
1. With an App
Well, Siri Shortcuts can be intimidating to beginners. And, the above method clutters your Photos app by putting all the saved GIFs in there.
So, GIFWrapped lets you save Twitter GIFs to your iPhone without messing up your Photos app. This instead saves the GIF within the app or iCloud storage. Now, Start by installing the GIFWrapped on your iPhone from the App Store.
- Here, open Twitter and find the GIF that you want to download. Next, tap the Share button on the bottom of the post and tap Copy Link.
- Move back to the GIFWrapped app and paste the link in the search bar. This app would fetch the GIF, and you can save it in the app by tapping the cloud button on the thumbnail.
- Well, Here you would see a preview of the GIF before saving it. Then, you can either save the GIF to the app itself by tapping Save to Library or, you can also save the GIF to the Photos app.
2. With a Siri Shortcut
Nowadays, I mostly use Twitter on the iPhone, and downloading GIFs is no easy task. But, Siri Shortcuts make tasks like these effortless, and we’re going to use one to download GIFs.
- Now, Start by installing the shortcut DTwitter from RoutineHub. So, Once the shortcut is downloaded, put it aside.
- Next, open the Twitter app on the iPhone and go to the GIF you want to save. Long click the GIF to open the Share sheet. Now, You’d find the Shortcut DTwitter on the list below. Click to run the shortcut.
This shortcut will run and automatically save the GIF to the Photos app. It’s that easy.
Save GIFs From Twitter on Web
1. With a Chrome Extension
Meanwhile, using the site to download GIFs by copying the tweet URL is undoubtedly easy; using a Chrome extension is more manageable. So, Twitter Media Assist places a download button right next to the Like button so that you can download any GIF with just a click.
- Now, Install Twitter Media Assist from Chrome Web Store. Well, After it’s done, you would see a download button on every Tweet.
- Here, click the download button to save the GIF from Twitter to your computer. This can’t be easier than that.
2. With a website
Suppose you use Twitter on a desktop, then using the Inspect Element tool won’t work for finding the GIFs embedded in a Tweet. But, twdownload lets you download GIFs on your computer in seconds.
- Now, Copy the Tweet URL by clicking the Share button below the tweet and selecting the Copy link.
- Move to twdownload.com and paste the URL in the text field. This GIF preview would load up on the website, and you can click the download button to save it on your desktop.
Also, Check :
How Do You Save GIFs From Twitter
These were some ways to Save GIFs from Twitter on your iPhone, Android, and desktop devices. What do you consider? Did I miss any vital method? Let me know in the comments below.