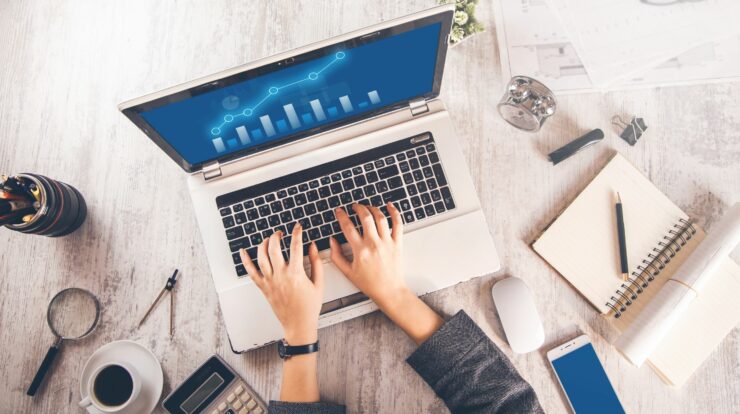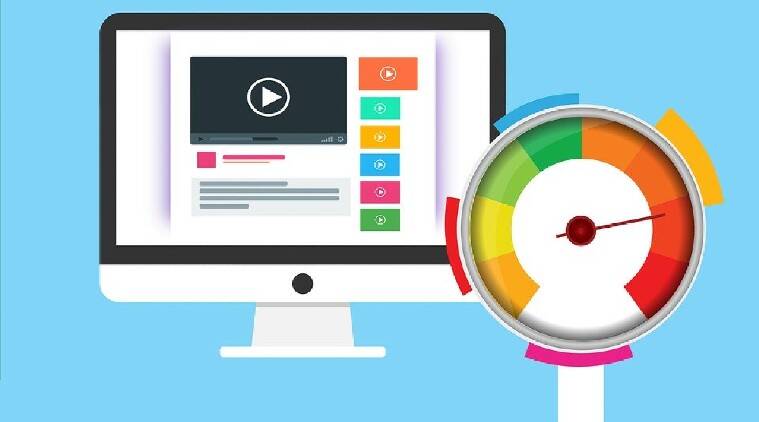
Who doesn’t want a faster internet connection? In the world of today, where everyone likes to stay socially connected, a weak internet connection is seriously a bummer, isn’t it? We are always looking for internet connections that offer a faster speed to upload pictures, files, send important emails, and download desired content. However, while using the internet via a computer, you cannot blame it all on an internet connection for its poor upload and download speed. Most of the time, your very own Windows10 is also responsible for tampering with the internet connection by slowing down the internet speed.
There might be many reasons for Windows10 for messing up with the internet upload and download speed, but whatever the reasons are, we have got you covered with these tried and tested, practical, and easy methods to resolve the problem. After going through to this article, you’ll be capable of modifying all these options without seeking any help from the Internet Service Provider.
Ways to Get Steadier Upload and Download Speed in Windows10
So, Now let’s get down to the business, shall we?
Alter the Bandwidth Limit in Windows 10
The first and easiest step to improving the upload and download speed is to change the bandwidth limit. Windows 10 makes use of the bandwidth to download updates for the Windows OS and apps, and if it consumes a little extra bandwidth, it might affect your internet speed. So, to change the Bandwidth limit, follow these steps:
- First, go to the Start menu and head to the Settings app.
- Press Update and Security
- Now, select the Advanced options from the middle pane
- Scroll a bit down to find and select the Delivery Optimization option
- There will be “Advanced options” at the bottom. Opt it.
- A slider for both the Download as well as Upload settings will pop up. There is where you can optimize the Bandwidth limit according to your choice.
Exit Apps using greater Bandwidth
Some in-built applications use the internet connection to download, upload, and sync files, and it really affects the upload and download speed. So, in order for your internet connection to work efficiently, without halting your uploading, downloading, or surfing activities, it is recommended that you keep the in-built apps either closed or disabled while you are on to uploading or downloading something online. To change the Bandwidth limit, follow these steps:
- Open the Settings application
- Choose Network & Internet
- Select Data Usage from the left sidebar
- Now, press View Usage per app on the right-hand side
- Now, you’ll be capable to see the applications and the data they consume. Depending on the consumption, limit the Bandwidth accordingly.
Disabled Metered Connection
A metered connection is one that has a data limit associated with it. Mobile data is the metered connection, whereas Wi-Fi isn’t. However, it is possible to change a Wi-Fi connection to metered connection if you want to. Generally, it is recommended that the connection be metered, as it limits certain unnecessary apps and prevents Microsoft from gobbling the bandwidth. Moreover, a metered connection stops the automatic downloading of updates from stored apps. However, with all these benefits comes a minor setback: the metered connection slows down the internet upload and downloads speed. Therefore, if you want your internet connection to work faster and wish to have a steady upload and download speed, then you better disable it. If you don’t know the method, follow these steps.
- First of all, open Settings on your computer.
- Now, select the Network & Internet option
- Now, opt for the Change connection properties option
- Keep scrolling down till you come across Metered Connection.
- Once you find the option, change the option to OFF position. And you’re done.
Delete unnecessary files
Having a plethora of temporary files affects the internet connection and has an adverse effect on the upload and download speed. Hence, if you wish to have a faster internet connection, you should better delete these files. If you are afraid that deleting files might affect the way your applications function, there is nothing of this sort, so you don’t have to worry about it. Here’s the easy guide for deleting the files:
- Get started with pressing Windows+ R both at the same time to open Run.
- Type %temp% into the Run box & hit Enter key.
- Next yp, select all files in the temp folder, and right-click the file you wish to delete, select Delete.
- To make sure these files are completely gone, right-click the Recycle Bin and opt for Empty Recycle Bin, and voila, you’re done.
Opt for a Download Manager Program
Most of the methods available in Windows10 do not support high upload and download speed for these files. In contrast, multiple methods are available for downloading and uploading these files that also encourage faster upload and download speed. One of the best ways is to opt for a download manager program instead of using the default tool for downloading purposes. With the help of multi-threaded downloading, these download managers enhance the upload and download speed for sure. For uploading purposes, opt for the upload tool the service you choose provide; they offer better services than the web-based method.
Change the Web Browser
Some browsers are not optimized enough to use the internet speed to the fullest. Hence, lowering the upload and download speed is the last resort. The best thing to do to avoid this problem is simply changing your web browser to speed things up a little. For example, if you use Firefox as your main web browser, you should switch to Chrome to see if it makes the upload and download speed any better.
Remove Viruses & Malware
Viruses and Malware act as an impediment to faster uploading and downloading of files. Therefore, to ace up the internet speed, you should keep your computer free from lethal viruses and malware. For this purpose, get a good antivirus program to scan and remove viruses and malware from the computer.
Get a new Wi-Fi Password
There are chances that someone might be sneaking up on your internet connection and using it secretly to download and stream content. It consumes the internet bandwidth and slower the internet speed, causing a weak uploading and downloading speed. So, the best thing to do is changing the password. Don’t worry if you don’t know how to change the password, for we have got you covered
- First of all, open the setting page for the router. For most routers, you can get to the setting page by typing 192.168.1.1 in the web browser. (192.168.10.1 Also works).
- Now, log-in to your router being an admin. Most of the routers use admin as both username and password.
- Now, at the Settings screen, click Wireless Settings,
- The fourth step would be selecting Wireless Security from the left sidebar. Every router has different, but it is always similar to this kind of option. Hence, it should give you an idea.
- Enter a new password on the right-hand side pane in the Security Key field.
- Finally, press OK to save changes. Better go through the tips to secure the Wi-Fi.
Upgrade the Internet Plan
The final nail in the coffin to increase the speed would be uploading and downloading would be upgrading the internet plan. Every data plan has a different speed limit; buy one that has the fastest speed limit. Then, restart the computer once you successfully upgrade the Internet plan.
Also, Check :
Final Thought:
The internet has become one of the vital parts of our lives. We depend on internet for everything, ranging from our official causes to personal needs. Without the internet, life becomes stagnant. Moreover, having an internet connection is not enough; having it faster makes the connection a great deal. Hence, it is pertinent to look for ways to upgrade the internet speed for uploading and downloading files. With the large number of options we presented, we really hope that issue will get resolved.