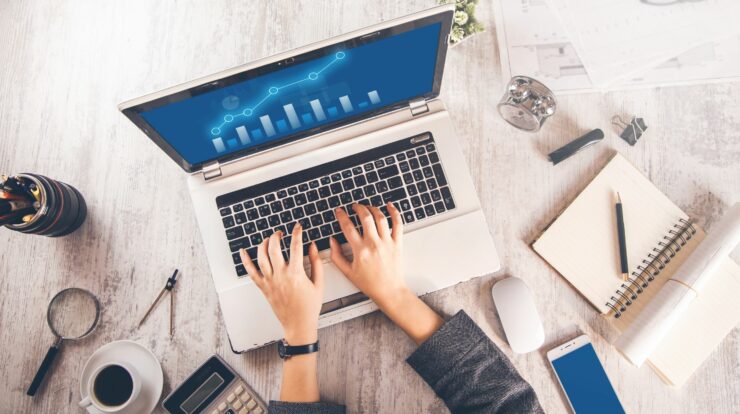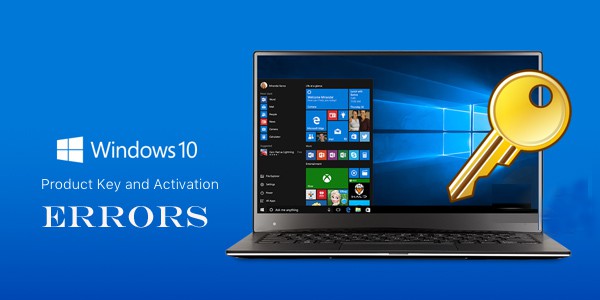
Windows update is a crucial component of MS Windows and in the same fashion, licensing your OS or its update features is also a necessity. Error Code 0x800F0805 primarily happens when Windows Product Key installation fails. Still, it has further been noticed due to Windows Update Failures in general and in cases when the users try to switch to another version of Windows 10, i.e., Home to Professional.
This Error 0x800F0805 has been irritating many users as per reports submitted on online forums. The Error stops users from upgrading the operating system or licensing it. Windows update errors mean that either the Update is not appropriate for your computer, or it might mean that your computer doesn’t fulfill the minimum requirements to install the updates. All the security patches and trait updates are furnished to our PC via Windows updates. This Error 0x800F0805 means the system failures can cause damage, and the PC becomes more vulnerable to bugs and viruses, so this problem needs to be fixed ASAP. The user is notified as follows:
What Makes Installing Windows Product Key Error 0x800F0805?
This fault can occur due to various reasons, but most probably, this arises when the windows installation key does not work out this way it should, either the Windows updates. So, We have collected the most stated reasons behind the existence of this Error depending upon the users’ feedback. The list of reasons for this Error 0x800F0805 is listed below:
+ Bad Internet Connection: It is clear that if you are not having an active internet connection (good bandwidth), the Windows update/license installation method will show errors. Having limited internet access notwithstanding internet connection shows an obstacle with your internet connection, not with the Windows update/installation key.
+ Inadequate Drive Space: If the error code is because of Windows Updates failure, then there is a strong possibility which your Windows drive (which is by default Drive C) may not have enough space to install the Windows updates, ultimately causing the Error. So, Before finding a solution, make assured that you have at least 16GB and 20GB free space on your Drive C for the 32-bit and 64-bit version of Windows 10, respectively.
+ Bugs in Update Delivery: Unusually, the Error 0x800F0805 comes up while installing the Windows updates due to the errors in the updates delivered to your PC. This means that your system has no issues. Instead, the Microsoft servers face problems due to some bugs.
+ Corrupt or Missing System Files: Corrupt OS installation may lead to this cause, further leading to the Error under consideration. System files are required to make sure smooth running of everything on your device. Sometimes your system files get deleted or corrupted, which can cause Windows license/updates installation to fail. Another cause might be the damaged sections of your hard drive that might have viruses and malware.
+ Background Programs/Processes: Several apps start running automatically in the Background, such as antivirus software and basic system processes when you start your computer. These services can cause barriers in your aim to upgrade Windows to the latest version or install Windows updates, ultimately causing errors.
+ Outdated Drivers: Drivers are needed to handle components that do not originally come with Windows 10 compatibility, So, such as graphic cards, network cards, etc. Suppose a driver hasn’t been updated in a while. It can create issues with Windows Update.
+ External Hardware Devices: Unnecessary external hardware devices such as headphones, scanners, printers, USB flash drives, speakers, etc., may be causing the error 0x800F0805. You can further face this Error if your PC is plugged into a docking station.
+ Accidental Sign-out: Windows upgrade or Update errors may occur if you accidentally sign out or restart your PC. Try updating or upgrading again, and make assured your PC remains on and plugged in.
- Pre-Requisites:
Before heading toward the resolutions, we will recommend you follow the short steps and cross-checks to either solve the problem or minimize the Error problems under consideration. All the possible actions are given below in detail:
1- Repair Corrupt Files: To circumvent the update installation error 0x800F0805 due to damaged system files, attempt to repair/restore them by the given actions:
Start “Command Prompt” > type “DISM.exe /Online /Cleanup-image /Restorehealth” > press “Enter” on your keyboard.
Then again, in cmd, run the subsequent command and press “Enter”: SFC/scannow
2- Repair Hard-drive Errors: It is sufficient to run a complex drive repair mechanism to eliminate this possible cause of the Error. To repair the problematic drive errors, obey these steps: Open “Command Prompt” > type “chkdsk/f C:” > Press “Enter.” After this repair is finished, you will be asked to restart your device.
3- Unplug Extra Hardware: Remove all external storage devices such as drives, docks, plus any hardware you might have to plug into your device that you’re not using currently.
4- Free Up Disk Space: As well listed in the causes above, now check your drive space according to the Windows little bit version you are using. Plus, if you do not have enough disk space next, you can free up space by reading this article.
5- Run Malware Scan: Sometimes malware can halt the Windows update or upgrade process. Follow these actions to scan the system for malware: Windows Security>Virus and Threat Protection>Quick Scan.
6- Disable Antivirus: To preserve your device during the Windows upgrade or update installation, it is recommended to use Windows Defender. Non-Microsoft antivirus software sometimes make errors while Windows upgrade. You can uninstall them by following these actions:
Start Control Panel > Programs >Programs and Features> “Select Installed Antivirus Program” > Uninstall >Yes.
Resolution 1: Install Windows Product Key through Command Prompt
When you try to upgrade your Windows variant from Home to Education or Professional, this error code 0x800F0805 pop-ups due to the manual initialization of the Windows License Product key. So, This is normally done by the following steps: Settings > Update & Security > Activation. This occurs because some background update utility comes in the way of Licensing the Windows operating system.
To circumvent this Error, the product key should be added through Command Prompt, an automation tool of the Windows operating system. This gets the job done in the safe environment (limiting any other background processes to intervene) commands. This proved to be effective for many users online. Follow the steps given below to complete this resolution:
1- Tap Start, search cmd, and select Run as administrator. This will present a confirmation window on your screen.
2- Select Yes to confirm. This will now start Windows Command Prompt with admin privileges which is an automation tool in Windows OS.
3- Copy-paste, the subsequent command in the command prompt and press, Enter on your keyboard. It will show a list of Windows editions to which you can upgrade from the current version. If the variant for which you have the product key is on the list, you do not have to do a completely new Windows installation.
4- Type, the subsequent command and your 25 digits Windows Activation Product Key in the command prompt and tap, Enter your keyboard. That command will initialize the product key for Windows activation by using the SLMGR tool (Software Licensing Management Tool) from Microsoft.
5- Now, Restart your PC to save the changes made to the system. This will further reset the Cache memory, which will minimize possible minimal errors or failures.
6- Now try upgrading your Windows, obtaining the restricted features due to license. Everything should be operating now, and the Error should be rectified. In case it’s not, then there must be many other possibilities such as Corrupted Windows Services, Never-ending Background Processes, etc., which are causing these errors. Resolutions are given below to target every insight, so do not panic and keep following the procedure.
Resolution 2: Run Windows Update Troubleshooter
The Windows update troubleshooter tool is produced by Microsoft, which automatically analyzes and fixes Windows updates installation issues. Usually, this is not a worthy solution to go with. Still, in this specific case, i.e., Error 0x800F0805, this proved to be a helpful solution as the Error is a minor as compared to the other windows update errors.
Well, Windows Troubleshooter will further indicate whether there is a pending reboot that keeps Windows from updating (which was the case for lots of people who faced this problem). Follow the actions given below to run it:
1- Click Start > Settings. A window will open that includes all major Window settings, i.e., System, Devices, Network & Internet, etc.
2- Click Update & security. This will open a window that includes Windows update-related settings, i.e., Windows Security, Backup, Troubleshoot, etc.
3- Tap Troubleshoot > Additional troubleshooter. This will bring you to Windows troubleshooting options for various categories, i.e., Internet Connections, Windows Update, Printer, etc.
4- Click Windows Update > Run the troubleshooter. This will operate a Windows Update troubleshooter that will try to resolve things automatically. This involves checking system settings and files, searching for any corrupted ones, and then replace them with new downloads from the internet. This process may take some minutes; therefore, wait until it gets finished.
5- Once the problem is corrected (or difficulties), close the Windows Troubleshooter and restart your computer. This will save all the modifications made to the system.
6- Now try upgrading your Windows, obtaining the restricted features due to license. Everything should be operating now, and the Error 0x800F0805 should be rectified. In case if it’s not, then, as stated before, it could be for multiple reasons. Well, These reasons are being tackled one by one in the solutions listed below.
Resolution 3: Reset Windows Update Related Components
Windows Update errors 0x800F0805 may happen due to corrupted components. These components are included folders, services, and temporary files that store Windows Update data or Cache memory.
Resetting these components will exterminate any miscellaneous issues that could be causing the Error under consideration. Several users were able to fix this problem by resetting their Windows components. Follow the actions given below to do so:
1- Tap Start, search cmd, and select Run as administrator. This will present a confirmation window on your screen.
2- Select Yes to confirm. This will now start Windows Command Prompt with admin privileges, an automation tool in the Windows operating system.
3- Copy-paste the subsequent commands one by one in the command prompt and press Enter your keyboard. This set of commands will 1st stop all Windows update-related components, further resetting any changes made to them by corrupted third-party software.
net stop wuauserv
net stop crypt
4- Type Exit in the command prompt and press Enter on your keyboard. This will close the command prompt.
5- Restart your computer. It will restart the services that were frozen by the command prompt in the previous action. And, it will help Windows operating system to absorb the changes.
6- Now try upgrading your Windows, accessing the restricted features due to license. Everything should be operating now, and the Error should be rectified. In case If it’s not, then move to the following resolution.
Resolution 4: Reset Windows Update Service Using Batch File
Windows update error 0x800F0805 sometimes happens when the Windows update database is corrupted or more services related to Windows update are not running for numerous reasons. We have created a batch file that covers all Windows update components-related commands in its script.
Just running this batch file will initiate all the powers to process one by one, so resetting any recent Windows update or its whole trajectory as a fresh install. So, Since this is a complete package, many users could fix this problem by following this method. In plain terms, this batch will reset the Windows update services to troubleshoot the issue. This batch can be utilized in all Windows versions, running at any patch update. Follow the given steps to do so:
1- Download the Batch file from here.
2- Browse the downloaded file and operate it. The collection of commands will reset the Windows Update and its related services on your computer no matter which patch you are on.
3- Restart your computer. It will restart the frozen services by the command prompt in the previous step, and it will further help the Windows operating system absorb the changes.
4- Now, attempt upgrading your Windows, accessing the restricted features due to license. Everything should be operating now, and the Error should be rectified. In a state it’s not, then move to the following resolution.
Resolution 5: Manually Download & Install Windows Updates
If the above resolutions did not solve your problem, then there’re strong chances that Windows is having some connection issues with Microsoft servers for some strange reason. This is why you are not able to register your Windows properly or update it. In this instance, download the latest Windows updates manually from the official Microsoft website and install them.
This method provides the users complete control over installing Windows updates and facilitates them to delay the Windows updates installed. This will exterminate any connection failures due to corrupt system files, and hence you will be capable of registering your Windows or update it after the job is done. The resolution has positive feedback from many users online. To manually download and install Windows updates, follow the given steps:
1- Start to Download the latest Windows 10 updates from the Official Microsoft Software Download Page by tapping Update now on the latest update patch option.
2- Run the downloaded file and tap Yes on the pop-up window. This will open another window. Tap Accept to accept the Microsoft License and Agreements regarding Windows update setup.
3- Select Upgrade this PC now and tap Next. This will take you to the following setup window.
4- Click Accept again to agree to applicable notices and license terms.
5- Lastly, click Install. This will initialize the installation process that involves extracting packages, reading the information, and installing components.
Also, Check :
6- It might take some minutes to install the latest Windows 10 updates, and your computer may restart some times during the process. Make assured not to turn off your computer in this timeline to avoid any errors. This resolution will finally fix your problem.