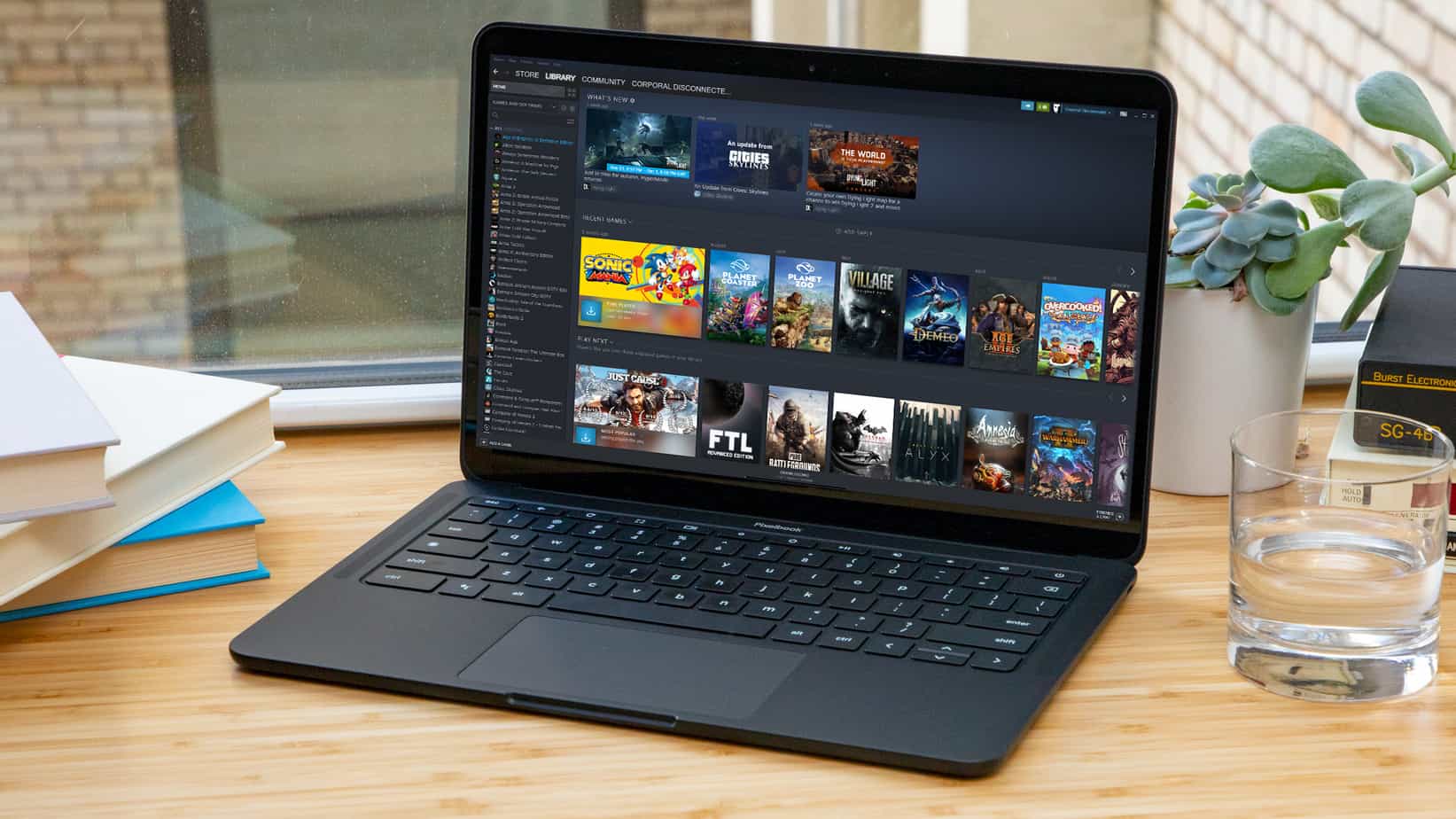
Games aren’t a perfect suit for Chromebook, however credit goes to the Support of Linux, games of Chromebook are better than previous, as installing and playing various desktop level games can be on ‘Chrome OS’. One of the top distribution platforms of digital-games is Steam supported on Linux officially. Thus, anyone can get Steam running on “Chrome OS” for enjoying desktop games. Furthermore, amazing is the no requirement of moving Chromebook to Crouton installation or “Developers Mode”. Ways are now simple and the process of installation is breeze. Best in that is the Steam games streaming option by using the app of Steam Link. Thus, without waiting, let’s step forward and learn installing and playing Steam Games on Chromebook 2022.
Installing and Playing Steam Games on Chromebook
Now, steps of installing and playing Steam games on Chromebook are mentioned. In addition with that, several Steam games are tested for checking the Chromebook as reliable choice for desktop-gaming. Remember, user can’t run the Steam games on Chromebook if they have Chromebook issued from school and administrator bans the Linux on Chromebook. Nevertheless, if users have the support of Android app, they can utilize the app of “Steam Link” for streaming desktop-games on Chromebook. After all this said, let is first headed towards the method of Linux.
Linux Required Steam Games on Chromebook For Running
1. Firstly and importantly, Linux setting up on Chromebook by linked guide. Then, enables the “Linux GPU acceleration” in Chromebook for better graphics and smoothly game-play results. If GPU acceleration isn’t enabled, no need for worrying, only move along steps.
2. Then, launch the Terminal of Linux and run the command mentioned below. This will updates the Chromebook Linux into the newest version. If anyone have errors, no need to worry, only step forward.
3. Next, tap on link for Steam setup file downloading. Like “EXE” format for Windows, “DEB” format is for Linux. Then, move file with extension “DEB” into the Linux section Files app.
5. After doing this, open the setup-file and tap on the option of ‘Install’. This will start Steam installation on Chromebook.
6. When installation is done, click the “Search key” from keyboard and look for ‘Steam’. After finding, open the Steam.
7. In alternative manner, user can open “App Drawer” and search manually for the folder of Linux. After finding it, open the Steam. The folder of Linux is available on App Drawer last page generally.
8. Then, Steam will start the libraries and dependencies downloading automatically that are required for smooth Steam running on Chromebook.
9. When update is completed, Steam open up automatically. Then, login to the account of Steam. If there is no pop-up of Steam after the update, manually open the Steam from App Drawer. Point to be noted, if user is using the track-pad of Chromebook then they may have to tap on “track-pad” instead of soft tapping on it.
10. In the final step, here you have Steam running on the Chromebook successfully. However, user need to enable one more setting.
11. Tap on the Steam available at the right top corner and then go to the address “Setting > Steam Play > Enable Steam Play for all titles” and then tap on “OK” option. You must be sure of selecting ‘Proton Experimental’ available in drop down menu. By doing this, various games of Windows will unlock and run which aren’t available for Linux.
12. According to our test, Global Offensive Counter Strike is installed on Chromebook by using Steam, however it wasn’t run. But various games which are not intensive such as Stardew Valley, Among Us, Tank Force, Squad ran smoothly without errors or graphical problems. I recommended trying favorite Steam games and checking whether they run on Chromebook or not.
Support of Play-Store Required for Steam Games Streaming on Chromebook by Using Steam-Link App
In case, you do not need to mess with Linux and got the support of Play-Store on Chromebook, you can run Steam with ease on Chromebook. You want for Steam Link official app installation on Chromebook from Play-Store. Moreover, you will require a “Windows PC” in the local network for desktop games streaming on Chromebook. Steps are following:
1. Open the “Play-Store” and look for “Steam Link” app, which is free. Then, install the “Steam Link” app.
2. After the installation, open the app and connects the controller of game with Chromebook. If you have no gaming controller then you can skip. You can play games by using their mouse and keyboard.
3. I assume that you have set the Steam in local network, by Ethernet or WiFi on Windows PC. Besides, recommendation of Ethernet is to game with no lag. The “Steam Link” app will scan ‘local network’ and show the server name. Simple, click on the server name and pair Chromebook with PC.
4. Several automatic tests later, you will connect with the Steam setup of PC. Then, step forward and you can play the “Steam games” on Chromebook. Enjoy gaming!
Popular Chromebooks List
This tutorial will work with all given Chromebooks mentioned below. This list isn’t exhaustive and shown as example.
Search:
Brand Name and Model Name Acer:
1st: Acer Chromebook 315
2nd: Acer Chromebook CB315-3H-C2C3
3rd: Acer Chromebook CB315-3HT-C296
4th: Acer Chromebook CB315-3H-C4QE
5th: Acer Chromebook CB315-2HT-44MJ
6th: Acer Chromebook CB315-3HT-C3J0
7th: Acer Chromebook CB315-3H-C5JS
8th: Acer Chromebook CB315-3HT-C6XF
9th: Acer Chromebook CB315-3H-C36A
10: Acer Chromebook CB315-3HT-C16B
Steam Games on Chromebook Playing with Heart
Thus, this is our short article on ways of installing and playing Steam Games on Chromebook. As the process of installation isn’t a one click process such as “Windows OS”, it is still easy and straight-forward. All user want to familiar with Linux. Thus, step forward and do the several Steam games installation for checking whether Chromebook can deal with the games of intensive graphics or not.
Anyhow, this is all from my-side. However, what is your experience? Let’s inform in the below section of comments. If Steam did not work then use the “GeForce Now” on Chromebook which is a service of cloud-gaming and doesn’t need for the support of Linux. On best, the library of game is to great extent/ big.

