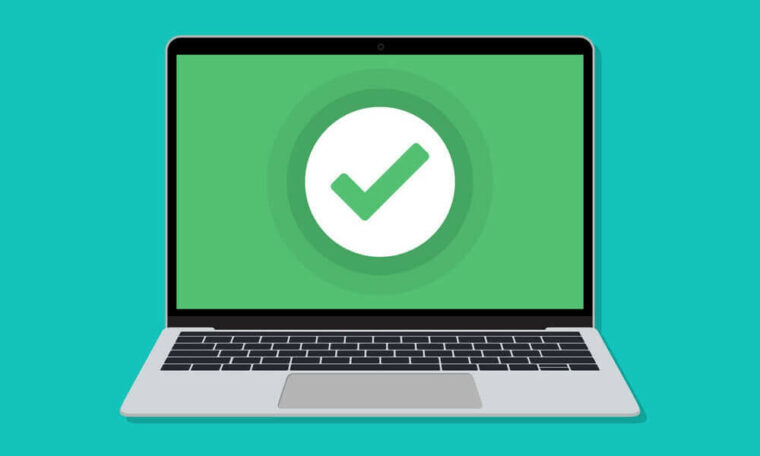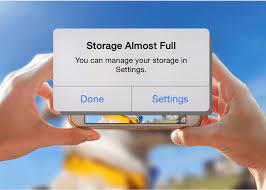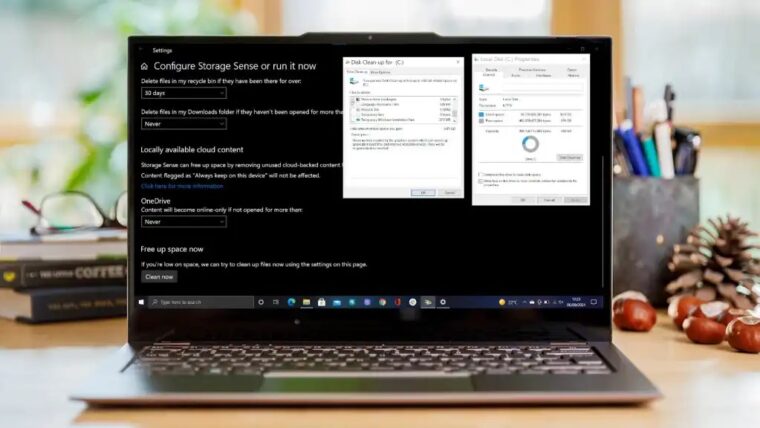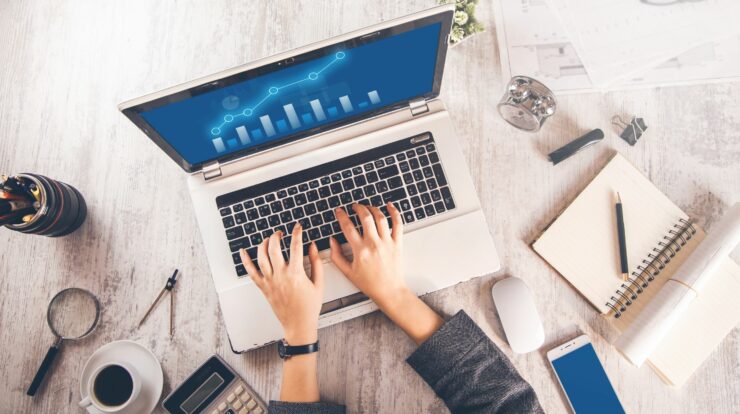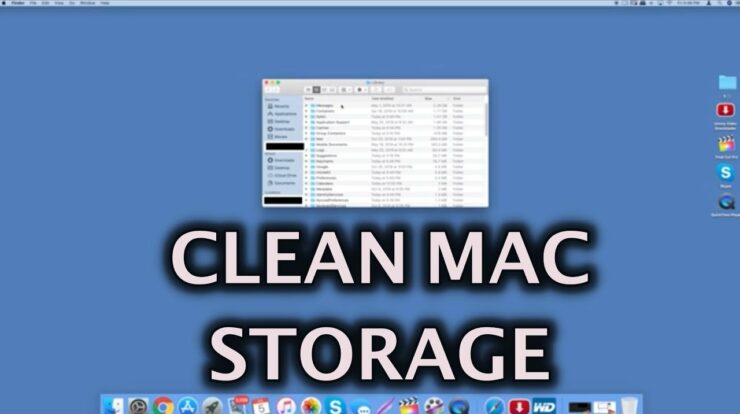
Best ways to system storage on Mac will be explained in this post. Solid-state drives (SSDs) are incredibly quick, but because they are expensive, they have a lot less capacity than hard disk-based Macs. If you use your Mac for video editing or if you have a sizable collection of music or photo files, this could be an issue. So if you have an SSD, you presumably pay a lot of time on the About this Mac Storage page. You may have seen the coloured bar with the label “System Data” among other things. How can you get rid of it and what is it? Find out by reading on.
What do Mac System Data mean?
With the last macOS release, Apple changed a few storage categories. There is now a new System Data tab in place of the Other storage. Additionally, a macOS storage tab is there, containing all files and information linked to macOS. So what is included in System Data?
Application remnants, transient files, and old cache are included in this storage. Additionally, it includes everything else that doesn’t fall under the macOS umbrella, such as disc images, archives, plugins, and extensions.
How to handle too huge Mac System Data
Your apps and macOS may create temporary files, some of which are often erased automatically. But occasionally they don’t, and when they do, Mac System Data could expand.
The System and Library folders are where the majority of macOS System Data is kept. Investigate those two directories to determine what information is kept there if System Data is using up too much disc space on your Mac.
You might have Time Machine snapshots recorded on your Mac if a significant portion of your storage space is being used for System Data. We’ll go into better detail on how to delete Time Machine backups later on in this article.
Top 5 Best ways to clear System Data storage on Mac In 2022
Top 5 Best ways to clear System Data storage on Mac are explained here.
1. Check for unnecessary files
When macOS deletes the files automatically, a substantial portion of the storage space utilised by the OS for system-related operations is cleared, but occasionally this doesn’t happen, which is why the System Data category might swell dramatically. Apple doesn’t specify what falls under this storage category, however it’s likely that the following are included:
- Time Machine copies
- Previous iOS backups
- App cache documents
- Inactive disc images
It is difficult to locate files in System Data storage since we don’t know what files are stored there. It’s far from being possible, though. CleanMyMac X is my go-to programme for removing unused system clutter from my Mac. There are many tools available for removing trash files, however System Junk is the one that is most useful for our needs. This useful tool analyses your Mac to find unnecessary system cache files, broken preferences files, broken translation files in apps, temporary files, and other items. They can then be eliminated with a single click. Alternately, you can decide which ones to get rid of and do so. You can get a free copy of CleanMyMac X here if you want to try it out. This is another way of system storage on Mac. Also check Magic DVD Copier Alternatives
After downloading and installing it, follow these steps:
- Start CleanMyMac X
- From the sidebar, select System Junk.
- Click Scan.
- When it’s done, select Clean if you want to delete the files CleanMyMac X suggests.
- Should you not, select Review Details and browse the list of outcomes.
- Uncheck any items whose boxes you don’t want to be deleted.
You can use that to clean up Mac’s System Data storage.
The tool offers to delete my Unused Disk Images (the remnants of DMG installers), Broken Downloads, and Old App Updates, as you can see from the screenshot. The option to erase Document Versions—intermediate alterations of your files—will be available if you use Photoshop or another media editor. In other words, you have a variety of solutions available to you for making room.
2. Manually remove Time Machine Backups
Eliminating Time Machine backups is one of the simplest ways to delete System Data on a Mac, other from using CleanMyMac X. Say what? You believed that Time Machine backups were kept on a network or external storage, right? They do! But just in case you need to recover files and the external drive is unavailable, macOS also stores a copy of your backup on your startup drive. In this manner, you can recover data on a MacBook while you’re in motion.
When your Mac’s storage is limited, macOS should remove Time Machine backups, but this isn’t always the case. Furthermore, it’s possible that you shouldn’t wait until your Mac is running out of space before deleting them. So, erasing Time Machine backups is how to remove System Data on a Mac. Keep in mind that will eliminate local copies of your backups, so refrain from doing it if you believe you might require them. This is another way of system storage on Mac.
- Open Terminal from Applications > Utilities.
- Type: tmutil listlocalsnapshotdates in the Terminal window that appears.
- Click Return.
The list of saved Time Machine backups will now appear, organised by date.
Type the following command to delete local snapshots: tmutil deletelocalsnapshots xxxxxxx, where xxxxxxx is the name of a backup specified. This will appear as a text string followed by a date.
- Click Return.
- Follow steps 1 and 2 a second time to erase any more backups you wish to, checking the Storage tab in About this Mac each time to see how much space has been freed up.
3. Optimize your storage
There is an alternative solution if your storage space is cluttered. Apple foresaw this problem and added certain capabilities to the macOS to maximise your space.
Choose “About This Mac” from the Apple menu to learn more. Press Manage after selecting the Storage tab. Some of the helpful suggestions can be seen in the popup that appears. You can use “Store in iCloud” to move all of your data to the cloud and save up some storage on your Mac by doing so. You can delete the largest files, such as movies and programmes, using the second option.
If you frequently forget to empty the trash, turning on “Empty Bin Automatically” may be a helpful choice.
The Documents section will automatically open up when you select Review Files. Examine the files on your Mac and pay close attention to the Unsupported Apps section. It might have certain programmes in it that your macOS version can no longer handle. Also check DR.cleaner alternatives
4. Clear application logs and support files
Many files are produced by programmes and apps. They enhance your experience while using the software, but even after you uninstall it, those residual files might still be there on your Mac. This is another way of system storage on Mac.
To see if you still have them, follow these steps:
- Launch Finder.
- Select Go > Folder from the menu.
- Enter the command /Library/Application Support.
You can delete the folders that are associated with apps you’ve already deleted. Each app has a matching folder with a name.
You can look for information about apps in the following places:
~/Library/Caches
~/Library/Logs
~/Library/Containers
~/Library/Cookies
Make cautious to just remove unnecessary files; it’s preferable to retain files for programmes you still use.
5. Clean up your downloads folder
We all have a Downloads folder that is rarely cleaned up. It eventually fills up with a variety of objects, including old files you downloaded years ago, installers, PDFs, photographs, and movies. They could expand the storage you have for system data. How to answer them is as follows:
- Select Downloads in the Finder.
- To sort by size, right-click and choose that option.
The most extensive files will be at the top of your list; delete any unnecessary ones by moving them to the Trash. This is another way of system storage on Mac.
One of the largest folders that belongs to the System Data category is presumably called Downloads. What additional files are there, though? You’ll need to search your storage to learn that. Utilizing CleanMyMac X is the simplest technique to go about it. The Space Lens module of this application creates a digital map of your storage space and displays the contents of each folder. Then you can eliminate unnecessary files to make room on your Mac. This is another
- Click here to access the free version of CleanMyMac X.
- Download and open the application.
- Access Space Lens
- Press Scan.
These bubbles display your largest directories, and from there you may zoom in and out and remove unnecessary stuff.
Bonus tip: remove duplicate files
Duplicates are another item that eats away at your storage in addition to the strange system files. Do you still recall the tune you added twice by mistake? Or a letter attachment you’ve already opened a few times? These files simply take up space on your Mac by remaining there.
These are the simple steps you can take to quickly delete them.
Download and launch Gemini 2 first.
- Select a folder and click Scan for Copies.
- Watch for the scan to be completed.
Now that duplicate files have been found, you may select Smart Cleanup to delete them and the Mac’s System Data. If you wish to double-check what is being erased, you can also click Review Results. Also check find duplicate files
What other options are there for clearing system data on a Mac?
Unbelievably, there is something you can do: wait. When you first select the Storage tab in About this Mac, macOS appears to allot a significant amount of space to System Data, which it later reallocates. For instance, several users have claimed that after a short period of time, a sizable portion of the storage marked “System Data” gets transferred to the iCloud label. So, if you wait, you might discover that the System Data isn’t consuming the vast amounts of disc space that it initially appeared to be.
Investigate the files marked as “System Data” as an additional option. Time Machine backups have already been discussed, but everything in your Mac’s System or Library folders falls under the category of “System Data” in About this Mac. Which is:
/Library
/System
~/Library
~/System
Select Go to Folder from the Finder’s Go menu, then paste each of the aforementioned paths one at a time.
Press Command-I to Get Info and browse each subdirectory to see how much data is contained inside. You’ll soon find out where your priceless storage has disappeared.
Cache files for applications like Photos and Safari probably account for a large portion of it. macOS speeds up performance by caching as much data as it can to prevent having to re-download it. And it’s intelligent enough to understand that when you run out of storage, it needs to erase cache files.
Don’t just start deleting cache files or folders at random if you decide that you don’t want to let the operating system free up storage; you might remove something that you shouldn’t. So take care.
For Time Machine backups and cache data, System Data storage on your Mac can take up tens of gigabytes of space. So that you never run out of space, it should be managed by macOS. However, give CleanMyMac X a try if you want to perform a System Data cleanup or simply free up extra space on your Mac. The amount of room you regain could surprise you.