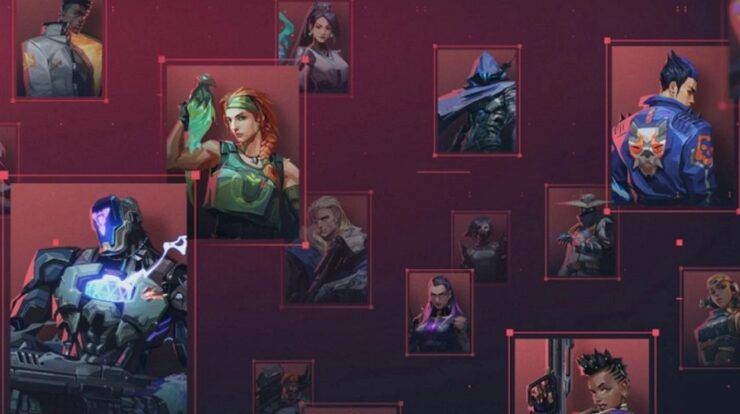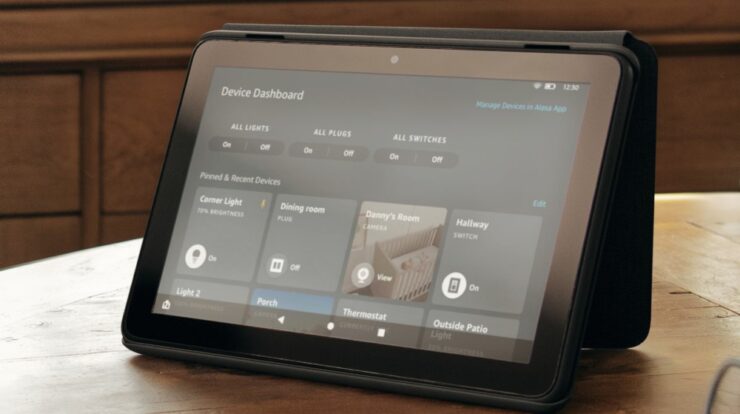
Amazon’s Alexa voice-activated personal assistant has proven indispensable to many, simplifying various activities with its useful capabilities. If your Fire tablet supports Alexa, your dependable assistant can follow you everywhere. Using Alexa on a tablet rather than an Echo speaker, on the other hand, is a slightly different experience. Continue reading to learn how to use Alexa on your Fire tablet and summon it by touch or from a distance.
Does My Fire Tablet Support Alexa?
Whether you can use Alexa on your Fire tablet depends on its The generation of the Fire tablet correlates to the year the device was made. For part, if the tablet was made in 2015, it belongs to the fifth generation. Don’t mix up the generation with the number in the tablet’s name. The latter number relates to the size of the screen. If you’re unclear about when the tablet was manufactured, follow these steps:
1 – From the Home screen, tap the “Settings” app.
2 – Navigate to the “Device Options” section.
3 – Look in the “Device Model” section.
Amazon’s voice assistant is supported by tablets from the fourth or later generation. Additionally, all Fire tablets released after 2017 include hands-free Alexa capability.
How To Easily Install Alexa On A Fire Tablet?
If your Fire tablet does not come with the Alexa app, you may manually download it. Here’s how it’s done:
1 – From your Home screen, swipe right until you reach the “Apps” tab.
2 – In the search bar, type “Alexa.” Download the “Amazon Alexa” app.
After the app has been automatically installed, follow the following steps to set it:
1 – On your Home screen, tap the “Amazon Alexa” app.
2 – Enter your name and press “Continue.”
3 – Enter your phone number to set up phone verification.
4 – Follow a quick instruction to start using the voice assistant.
How To Easily Summon Alexa On A Fire Tablet By Touch?
You can only summon Alexa via touch if you own a Fire tablet before 2017. This option is good if you have many devices with this useful voice assistant. Touch activation will assist you in avoiding potentially confounding the rest of your devices and a yelling battle. To summon Alexa by touch, follow these steps:
1 – To expose the navigation bar, swipe up from the bottom of your screen, then long-press the “Home” button.
2 – When you see a luminous blue line, ask Alexa for help.
If nothing occurs when you hold down the Home button, Alexa on your Fire tablet is not activated. In that scenario, follow the following steps to rectify the situation:
1 – From the top of the tablet’s screen, swipe down. Tap the “Settings” icon.
2 – Click the “Device Options” tab.
3 – Enable the slider next to “Alexa.”
The Alexa switch is occasionally absent from the Device Options. You may need to update your system if it’s not on your tablet. To update the Fire tablet, follow these steps:
1 – From the top of your tablet’s screen, swipe down. Navigate to “Settings.”
2 – Choose “Device Options.”
3 – Navigate to the “System Updates” tab.
4 – Press the “Check now” option. To complete the procedure, follow the on-screen directions.
After you’ve updated your system, enable the Alexa toggle switch and try calling Alexa by pressing and holding the Home button. If there is still no blue line, try disabling parental controls.
How To Easily Disable Parental Controls On A Fire Tablet?
When enabling the Parental Controls feature, you may set a password to prohibit specific content, excessive purchasing, and web surfing. This feature, however, also prevents access to Alexa. Unfortunately, there is no solution; thus, if you wish to use Alexa on your Fire tablet, you must disable Parental Controls:
1 – From the top of the tablet’s screen, swipe down. Navigate to “Settings.”
2 – Go to the “Personal” section and look for “Parental Controls.”
3 – Enter the Parental Controls password and press the “OK” button.
4 – Deactivate the slider adjacent to “Parental Controls.”
How To Easily Summon Alexa On A Fire Tablet Hands-Free?
Hands-free Alexa debuted in 2017 with the Fire HD 10 tablet launch. Later, a system update made the feature available to all seventh-generation tablets. Every Fire tablet model afterward has included a hands-free Alexa. If you want to communicate with Alexa from a distance, follow these steps to enable hands-free mode:
1 – In your Home view, tap the gear icon to launch “Settings.”
2 – Go to “Device Options” and open “Alexa.”
3 – Enable the toggle next to the “Hands-Free Mode” option.
After enabling hands-free mode, you may start your digital assistant by saying “Alexa” or “Amazon.”
What Can Alexa Do On The Amazon Fire Tablet?
The benefit of having Alexa on your Fire tablet over an Echo speaker is that the former will be available everywhere you go. Well, this makes it ideal for traveling because you can ask your assistant for anything from any place as long as you have Wi-Fi. Here are a few things you can do with Alexa on your Fire tablet:
1 – Watch Amazon Prime Video videos.
2 – Check out photos on Prime Photos.
3 – Set an alarm or a timer.
4 – Make a shopping list.
5 – Schedule and view future events.
6 – Make video calls.
7 – Read Kindle books.
You can constantly discover new methods for Alexa to assist you. Here’s how to maximize your Alexa’s capabilities:
1 – Launch the “Amazon Alexa” app.
2 – In the top-left corner, tap the hamburger icon to open “Options.”
3 – Go to the “Things to Try” option. Select a subject to learn more about it.
The app will walk you through the process of using Alexa for that specific purpose. You may also discover new Alexa skills by doing the following:
1 – In “Options,” tap the “Skills & Games” tab.
2 – Tell Alexa to “suggest new skills.”
How To Use Alexa To Read Kindle Books?
Although the Fire tablet was first marketed as the Kindle Fire, the tablet and e-reader are unique devices. You may, however, use both to read your favorite e-book. Also, you may have Alexa read the book to you on your Fire tablet. You may play the following books with Alexa:
1 – All Audible books.
2 – Audiobooks from Prime Reading or Kindle Unlimited subscriptions.
3 – Any Kindle Store book with text-to-speech support.
You may easily determine whether a Kindle book supports text-to-speech by following these steps:
1 – Go to the product page for the book you want.
2 – Go to the “Product details” section.
3 – Check the “Text-to-Speech” section. You’re fine to go if it reads “Enabled.”
Here are some handy Alexa commands for reading. Change the service to Audible or another e-book supplier of your choosing.
1 – “Alexa, play the (service) book,” followed by the book’s title.
2 – “Alexa, pause my (service) book.”
3 – “Alexa, stop my (service) book.”
4 – “Alexa, resume my (service) book.”
5 – “Alexa, read louder.”
6 – “Alexa, next chapter.”
7 – “Alexa, stop reading in 40 minutes.”
Conclusion:
Enabling Alexa on your Fire tablet gives you access to its ever-expanding repertoire of commands wherever you go. Whether you engage this useful assistant by touch or from a distance, Alexa will do the task swiftly, saving you time. Have you used Alexa on your Amazon Fire tablet? What is your favorite Alexa command? Share your thoughts in the comments section below.