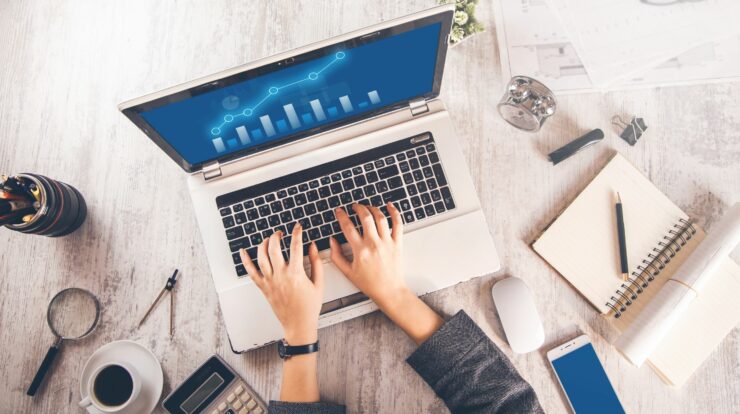Many Windows system processes have long, baffling names, like WMI Provider Host and Client-Server Runtime. Many users are completely oblivious to their presence, let alone knowing its usage, as these Window processes come to the fore only in case of any reported disorder. One such example of hidden Windows system processes is the Windows Audio Device Graph Isolation. It certainly has a long name but does not explain the reasons for its presence. Therefore, we have decided to dedicate a manuscript to educating users about using the Windows Audio Device Graph Isolation process in Windows 10. So, come along.
The Windows Audio Device Graph Isolation, or simply called the audiodg.exe, is crucial to the Windows operating system. It checks how Windows computers regulate the audio output. The audiodg.exe or the Windows Audio Device Graph Isolation serves as the audio engine for Windows, letting the third-party services approach your system’s sound output devices. Furthermore, it is also in charge of enhancing the audio enhancement features such as Windows Sonic for Headphones only to make the headphones’ audio quality better.
The Windows 10 Audio Device Graph Isolation process in Windows10 also provides access to Windows audio that different other applications, services, and developers tend to use. For example, audio products as headphones come with their enhancement software. Applications like these use the Windows Audio Device Graph Isolation process instead of directly interfacing with the Windows Audio service.
However, in few cases, the Audio Device Graph Isolation is replaced with a different digital signal processor from a hardware manufacturer like Creative. If this happens, there is nothing to be concerned about. Still, in case the hardware is not familiar to you, in that case, you can monitor and remove any potential malware immediately.
The Audio Device Graph Isolation process in the Windows 10 process renders significant security and stability to unstable apps. Otherwise, these inconsistent applications cause the service to crash, ultimately causing a BSOD error. However, with the audiodg.exe taking care of the audio system, the problem becomes less problematic.
With the Windows Audio Device Graph Isolation, besides enabling enhancements, it is possible to disable these enhancements too.
Now, let’s discuss if it is safe to use the Windows 10 Audio Device Graph Isolation. So, the answer is yes. It is entirely safe to use audiodg.exe. In fact, disabling it does not seem to be a good idea, as it will also need you to disable the main Windows audio output along, thereby crippling all Windows audio output and ultimately leaving everyone without a sound. However, if new hardware is installed along with the audio control software, there is a chance that the additional enhancements could possibly result in instability and high CPU consumption. If this is the case, disabling Windows audio enhancements would be the better option. The CPU usage would become back to normal by disabling it, lessening the burden of the audiodg.exe process.
Moreover, sometimes, malware pretends to be other services likes audiodg.exe and may do harm to your computer.
You can protect your computer from different problems by following the steps below.
Fixing the High CPU Usage Issues
An ideal audiodg.exe is the one that uses system resources when a third-party app or service activates audio enhancements, and it should immediately come back to zero. If the Windows 10 Audio Device Graph Isolation process does not return to normal, this is the indication that something is possibly not right with the audio settings and enhancement. To fix it, better check for the third-party audio software for running on the computer, including audio control software from hardware manufacturers and equalizers, surround sound management, and audio mixers. Software like these is responsible for causing high CPU usage in the audiodg.exe process.
If you come across any of the software mentioned above running, disable it in the Windows Task Manager right away. However, suppose your system resources still don’t come back to normal. In that case, the only resort to fix the Windows 10 Audio Device Graph High CPU usage is to disable the audio enhancement. To do this, follow these steps:
- First, look for the speaker system tray icon in the notification area, right-click it, and choose the Sounds option.
- Select the audio output device in the Playback tab and later select the Properties button.
- You will come across a list of available enhancements in the Enhancement tab of the Properties window. Opt for the Disable all enhancements checkbox to turn these off. Then, select OK to apply the latest settings.
These steps should be enough to disable the audio enhancement and return the Window 10 Audio Device Graph process to normal. However, if it doesn’t fix the problem, the possible resort is to troubleshoot the issue. Here’s the easy guide for troubleshooting.
- Firstly, right-click the start menu and opt for the Settings option.
- Opt for Update & Security >Troubleshoot>Additional troubleshooters> Playing audio > Run the troubleshooter in the Settings menu. It will help to launch the Windows Troubleshooter tool for Windows Audio and related services.
Windows Troubleshooter will automatically scan for the Window Audio Device Graph problems and automatically fix the issues detected. Windows Troubleshooter also makes a list of issues that it successfully detects but fails to solve automatically to troubleshoot the problem manually.
Checking for Windows Audio Device Graph Isolation Authenticity
There are chances that the malware hides in your system pretending to be Windows Audio Device Graph Isolation. Though it occurs rarely, if it happens, it is better to ensure the genuineness of the process. You can use your Windows Task Manager for this purpose.
- To check the authenticity of Windows 10 Audio Device Graph, first of all, right-click the taskbar and choose the Task Manager option to begin.
- Secondly, right-click Windows 10 Audio Device Graph in the Processes tab in Task Manager Window. Later, select the Open file location option.
- This will lead to opening Windows File Explorer. Be confident that this is a genuine Windows process if the audiodg.exe file is located in the C:\ Windows\ System32 folder.
If the file is located somewhere else, it is the indication of malware infection, which you must scan and remove using Windows Defender.
Also, Check :
Final Words:
Windows Audio Device Graph Isolation process should ideally work well without any extra input. As the Windows system processes, it tends to offer many features, which shouldn’t concern you. In case of any error, or you are worried that the Windows Audio Device Graph Isolation may get infected soon, you can always resolve the problem with regular system maintenance. Moreover, there are solutions like fixing the computer fans for determining high CPU usage. If this fails to fix the issues, you can always upgrade your computer for extra resources.