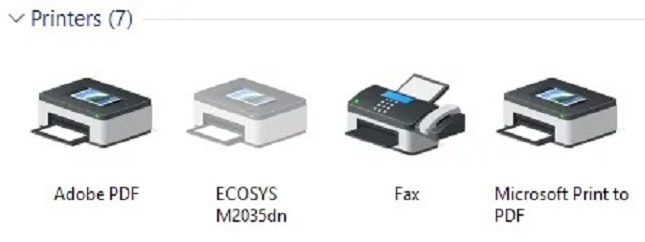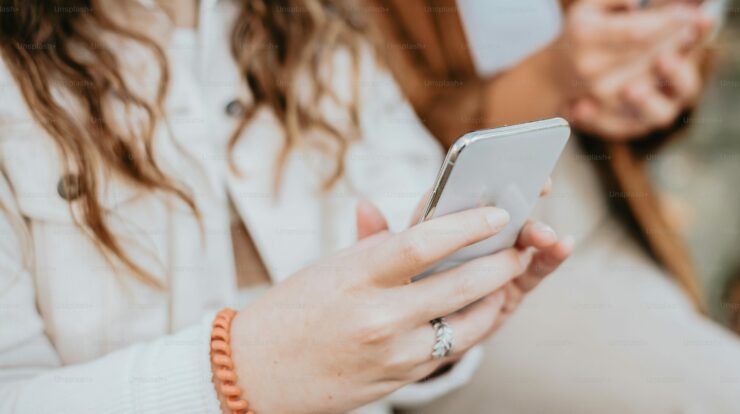Those who have Windows10 installed on their computer must know that they have to do it with the printer online for printing a document. You are supposed to turn on the printer and wait for it to change its status from offline to online. Changing the status from being offline to online should be a smooth process and should be done without much hassle. It often gets stuck and doesn’t happen smoothly. Many users face the problem of having their Printer Stuck in Offline Status even when the printer is turned on & connected to your computer or the internet connection.
How to Troubleshoot Printer Stuck in Offline Status in Windows?
There are Various reasons why the Printer Stuck in Offline Status in Windows and why does Windows fail to examine if the printer is online or not. However, whatever the reasons are, the good news is there are solutions to this problem too. Here, we present you with manifold solutions to having your printer stuck in offline status. So, let’s get started.
Powering Cycle Devices
The first thing to do to fix the Printer Stuck in Offline Status before you start focusing intensely on settings and tools is to try power cycling the computer and printer. This simple act can help resolve the problem in many cases. All you have to do is turn off your computer and turn off the printer, then turn on the printer & wait for it to get connected to your network. If you are using a USB cable, you should wait until the printer is done with starting up.
Now, at this stage, turn on the computer and examine if the printer is still displaying offline or not. To make the process successful, do not forget to turn off the printer well. If you are uncertain about the printer completely being turned off, you can easily unplug the printer for like 30 secs and then plug it in again.
Using Printer Software
If you have powered the cycle devices but still see the Printer Stuck in Offline Status, you should better use the printer software that came along with the printer. These printer utilities can detect the printer on the network and resolve any possible issue, making the printer appear offline.
The method remains the same for all printer manufacturers. If you have a Dell printer, you can head to Dell drivers and downloads pages. If you have Cannon, visit the support site, enter the model number and choose the Software tab. You can further download My Printer software to maintain and organize the printer.
The process remains the same for almost all kinds of printer manufacturers. Additionally, suppose you are not particular about the printer software being installed on the computer. In that case, you can check it by heading to Settings, clicking on Devices options, and then clicking on Printers & Scanners. Windows10 will display a list of all the printers on the right-hand side. If there is any software package installed to manage the printer, it will indicate “App available for this device.” Afterward, if you click on the printer and click on Manage, you will come across an “Open printer app” button.
Setting Printer Online
Sometimes, the computer displays the Printer Stuck in Offline Status even if the printer is online and connected, but the settings are wrongly configured. To resolve this issue, you need to open the printer queue by heading to Devices and Printers in the Control Panel and double-clicking on the printer. Now, you are supposed to click on the Printer in the menu bar and be sure to uncheck the Pause Printing and Use Printer Offline option.
Running the Troubleshoot
If the problem lies with the Windows printing subsystem, the possible solution to fix the Printer Stuck in Offline Status might be to Troubleshoot Printer Stuck in Offline Status. First, you need to head to the Manage your device screen for the printer option and click on the Run the troubleshooter link. The link will start checking the spooler service and the network settings.
Checking the Printer Port
Suppose all the above-stated ways prove useless in fixing the Printer Stuck in Offline Status. In that case, there is the probability that the problem is related to the port configuration, and it is applicable to a network printer having an IP address. The possible reason behind the invalid configuration might be that the printer’s IP address has changed, but the port configuration is still acquainted with the old IP address.
To fix the issue, you need to explore the IP address for the printer by printing out a network configuration page. Once you manage to find the IP address, head to the Control Panel, Devices, and Printers and right-click on the printer. Be sure that you are only selecting the Printer Properties, not the Properties at the bottom.
Now, you need to click on the Ports tab and keep scrolling down the list till you come across that one port that is checked. Opt for it and click on the Configure Port. The dialog afterward will tell the current IP address. If the IP address of the printer happens to be different than the one listed in the list, there is a chance that you might not be doing it rightly. If the IP address matches, the valid IP address in the Port Settings against the “Printer Name or IP Address” option will probably fix the issue.
On the contrary, if you happen to receive an error while trying to configure the port, there is a chance that it is configured as a WSD port. The WSD—acronym of Web Services for Device—port is an already configured port that cannot be edited. One is supposed to insert a new TCP/IP port through Add Port.
Removing and Re-adding Printer
If the troubleshooting doesn’t Fix the Printer Stuck in Offline Status, the better option is to remove and reinstall the printer. The advantage of reinstalling a printer is that Windows will detect and check all the settings. It will also make sure that the driver for the printer is installed correctly or not.
For removing the printer, you are supposed to go to the Control Panel> Device and Printers. Now, you are supposed to right-click on the printer and opt for the Removing Device option.
Don’t forget to restart your PC once you are done reinstalling the new one. After restarting, click Add Printer, and Windows will automatically scan the printer.
Reinstalling the Printer Driver
It often happens that the issue is related to the current print driver. If it happens, the best thing to do is download the recent driver for the printer from the manufacturer’s website. It is recommended that before downloading a recent driver, you should remove the current print driver.
Also, Check :
- Vulkan Runtime Library
- Kernel Security Check Failure
- Windows Could Not Configure One Or More System Components
Final Thought:
Hopefully, through these methods, you would not have your Printer Stuck in Offline Status anymore. To avoid this issue in the first place, we would suggest you always install the recent Windows updates, as they have the newer printer drivers, enabling your printers to work better with Windows 10 Printer Offline Fix.