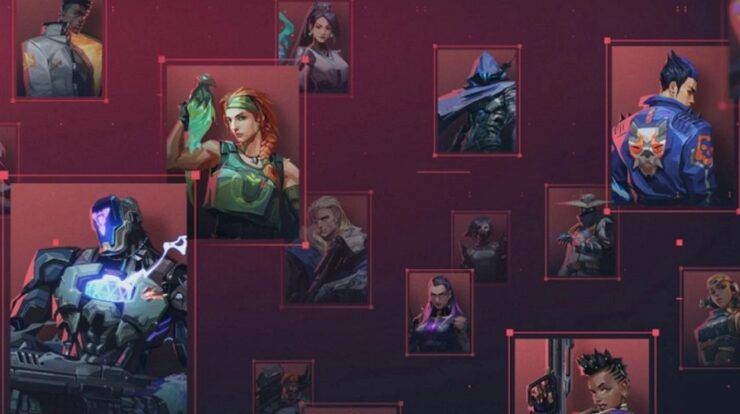Who doesn’t love listening to music? Be it a sad anecdote or a celebratory event. We are always up for listening to music, as it has a strangely soothing effect that keeps the mind focused and helps in doing chores more effectively. Apart from that, the best thing about listening to music on a headphone is you get to ignore all the blabbering happening around. In fact, nowadays, it has become a common trend to have headphones on all the time while working out, doing chores, and
Now imagine your favorite song is playing, and the headphone stops working all of a sudden. How would you feel? Annoying and frustrated, of course. So, this is what this article will talk about; that is, presenting some practical and straightforward methods to fix headphones not working in windows. But before discussing the ways to fix headphones not working in windows, it is essential to know the causes behind the problematic headphones not working in windows.
Causes Of Headphone Not Working In Windows PC
So, let us get to the causes for Headphones not Working in Windows.
Some of the most common reasons to have headphones not working in windows could be a damaged cable, dysfunctional headphone jack, Bluetooth connectivity issues, inability to sync audio with video, and turning the noise-cancellation on or off. These are here some of the most common problems that everyone encounters almost every day on laptops and phones. However, the technical reasons for having headphones not working in windows could be an incomplete operating system and drivers. Installing a Window Update could also break the headphones causing the headphones not working in windows.
Moreover, users who updated their Windows10 computers with the 1903 update also experienced a problem where the windows were not recognizing the headphones. All these reasons include a problem in the system; however, the problem also lies with the headphones in many cases.
Fixes Headphones Not Working In Windows PC
Presently, that we know the root causes of headphones not working in windows, let us get on with the ways to Fix headphones not working in Windows. Amongst different methods, the popular methods to fix the headphones not working in Windows are:
1. Preliminary Checks
Before getting on with the complicated monitory checks for headphones not working in windows, it is better to do some preliminary checks. Here are a few of them.
- Users using wired headphones should check the audio jack. For that, look out for the audio port output port on the side or back of the computer and make sure if the headphone jack is accurately plugged in. If it is plugged in and you still can’t hear anything, better plug it out and re-plug it until you hear a click sound. This might fix the problem right away.
- The second preliminary check will be ensured if the headphones are connected with other devices via Bluetooth. If so is the case, better turn off the Bluetooth and plug in the headphones to check if it works.
- The third check would be taking care of the cleanliness. Trust us, hygiene is everything. Often, dust, lint, and dirt halt the connection between the jack and the headphone. So, check if the dirt is stuck in the jack and clean it with a cotton swab damped with some rubbing alcohol. You can utilize a can of compressed air for cleaning purposes. Plug the headphones back again after cleaning and see for yourself if it works out or not.
- Another preliminary resort would be setting the headphones as the default device. Sometimes, you plug in your headphones, but it still fails to be recognized as the default audio device. Suppose such is the case, follow these steps then.
- First of all, right-click the volume/sound icon on the computer’s system tray and opt for Open Sound Settings.
- Choose the headphones from the drop-down menu in the Sound section under Output.
- Sometimes, an inline audio control that works apart from the Windows’ sound controls may be causing the headphones not working window. For this, check if the volume is loud enough to be audible.
- You may also want to check the computer’s volume control to fix headphone not working in windows problem. For that, right-click the Sound icon on the taskbar and choose the Open Volume Mixer option. Here, slid the sound icon up enough to make the sound audible to yourself.
- Make sure your headphones are not on mute. You can check it by checking a red circle with a slash through it in the Windows volume control. If it is really mute, tap on the speaker to unmute it.
- Suppose you have used all the above-stated methods, but the problem is still there, you should use another pair of headphones to see where the issue lies. If the alternative headphones work fine, the issue lies with the driver or the operating system.
2. Using the Windows Troubleshooter
Once you have applied all the preliminary methods to check if the problem lies with the headphones, it’s time to check for the technical issues, and the first one would be troubleshooting. To do so, follow these options:
- First of all, right-click the sound icon and choose Troubleshoot Sound Problems.
- Now, select the headphones and click Next.
- If you receive a prompt inquiring about opening audio enhancement, click No. Do not open Audio Enhancement.
3. Using the Audio Troubleshooter
The second step to fix headphone not working in windows is to use to audio troubleshoot. Follow these steps:
- Right-click the Start menu, head to Settings to open Windows Settings. Click Update & Security.
- Now, choose Troubleshoot and select the Playing Audio option.
- Go for the Run the Troubleshoot option and obey the instruction on the screen.
- If the audio settings and the other checks turn out fine, try restarting the system to fix possible software glitches stopping the headphones from working in windows.
4. Updating the Sound Card Drivers
Here’s the easy guide
- Open the Start menu & look for Device Manager.
- Now, double-click the Sound, video, and game controller category in the device manager.
- Thoroughly examine if the sound card driver is updated. If not, right-click on it and choose Update Driver. The system will automatically updated driver software.
- It is also possible to download the drivers from the sound card developer’s website. Remember to download the latest driver for the Windows version and keep in mind the place you have downloaded it.
5. Rollback Drivers
To fix headphones not working in the window problem, you can roll back the audio and Bluetooth driver to an older version through Rollback drivers only if the Windows Update messed up with your headphones. If there is no such update, update the drivers to the latest version then.
Follow these steps to roll back a driver.
- First of all, right-click Start> Device Manager. Then Double-click the sound, video, and game controllers icon. Now, right-click on the audio/Bluetooth driver.
- Choose Properties.
- Finally, select the Drivers tab and choose the Rollback option.
6. Installing the Latest Windows Updates
If the headphones stop working after a new Windows update, better uninstall the update and restart the computer. To do this, follow these steps:
- Open Settings, go to Update & Security, and opt for the Windows Update.
- Uninstall the latest updates under the installed updates. Now, hide with the Hide Updates.
7. Performing a System Restore
With the system restore, you are taken back to where the problem with the headphone started. To do this:
- Here, Type System Restore in the search bar and select Create a Restore Point.
- Now, click System Restore in the System Properties.
- Click Next when you come across the Restore System files and settings.
- Finally, select the restore point you wish to revert to and hit Next.
Also, Check :
Final Words:
With these preliminary and detailed methods, we hope your problem will be resolved; however, the headphones still don’t get fixed, so take your headphone and computer to the repairman. If the products are under warranty, he will give you a new one; otherwise, he will try to fix the problem.