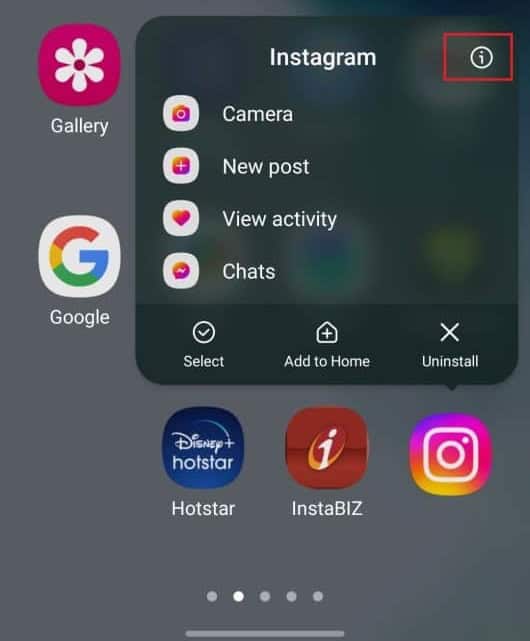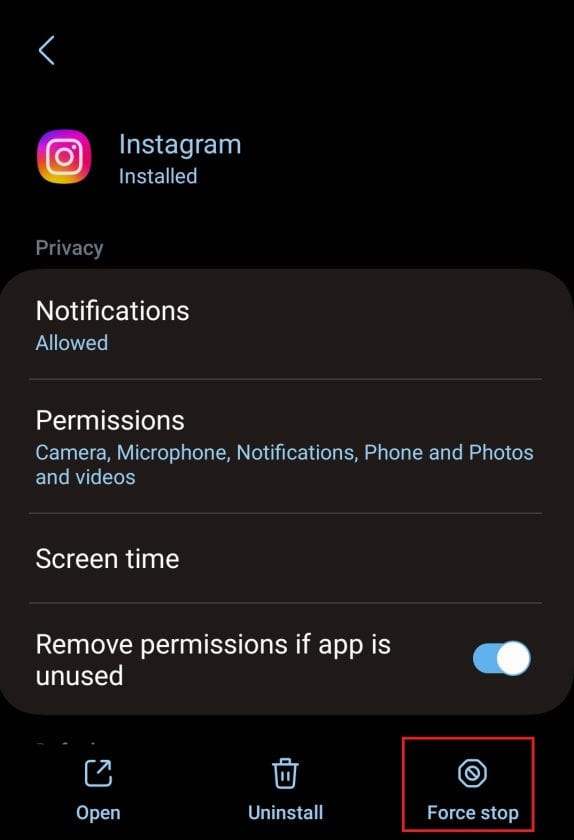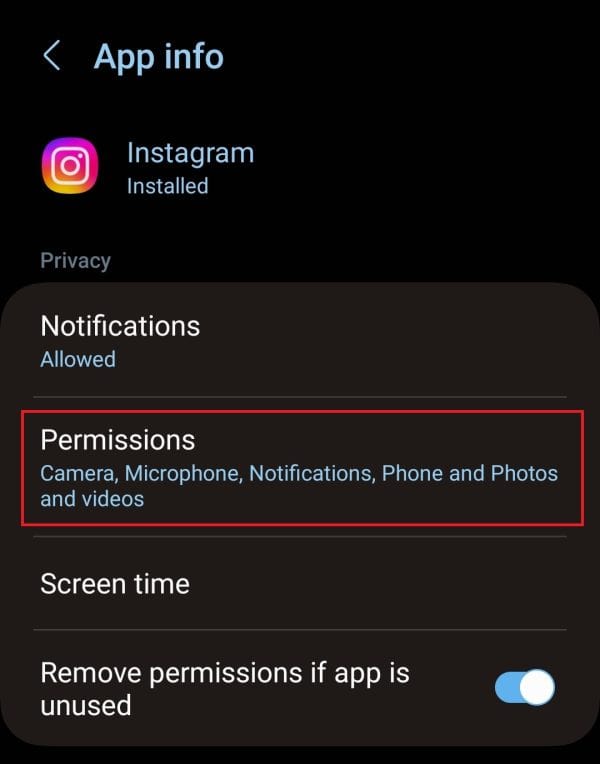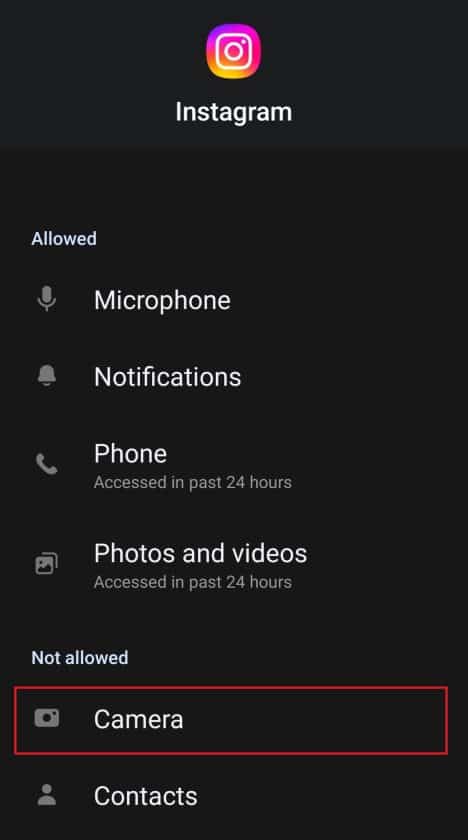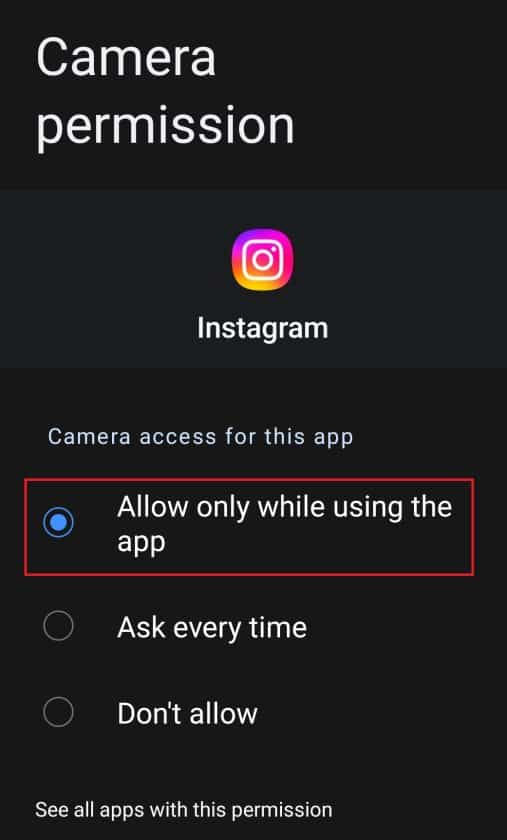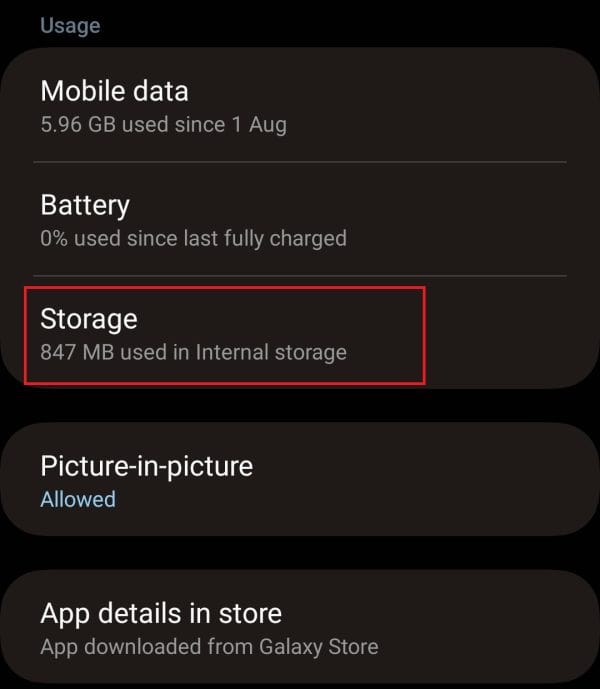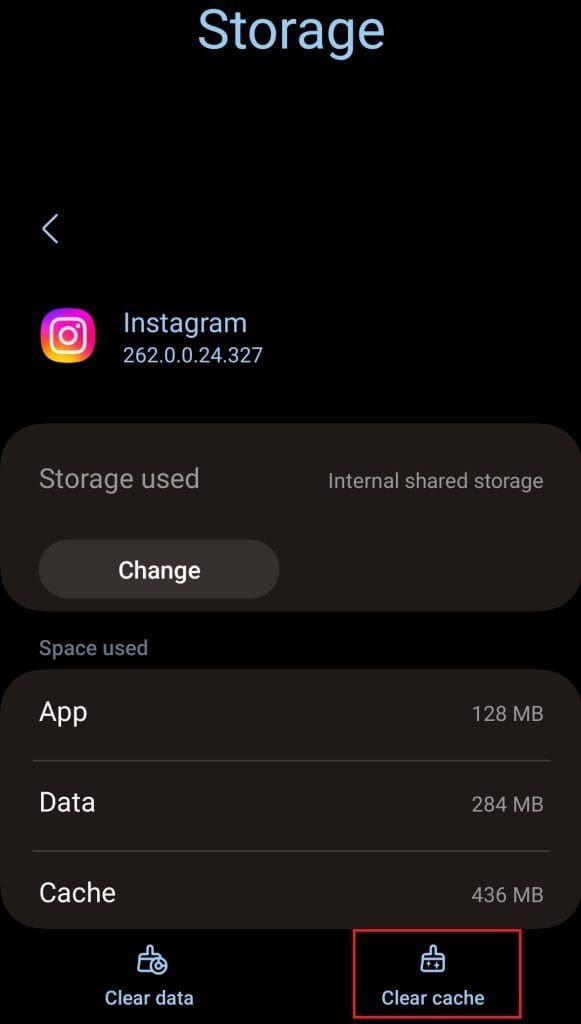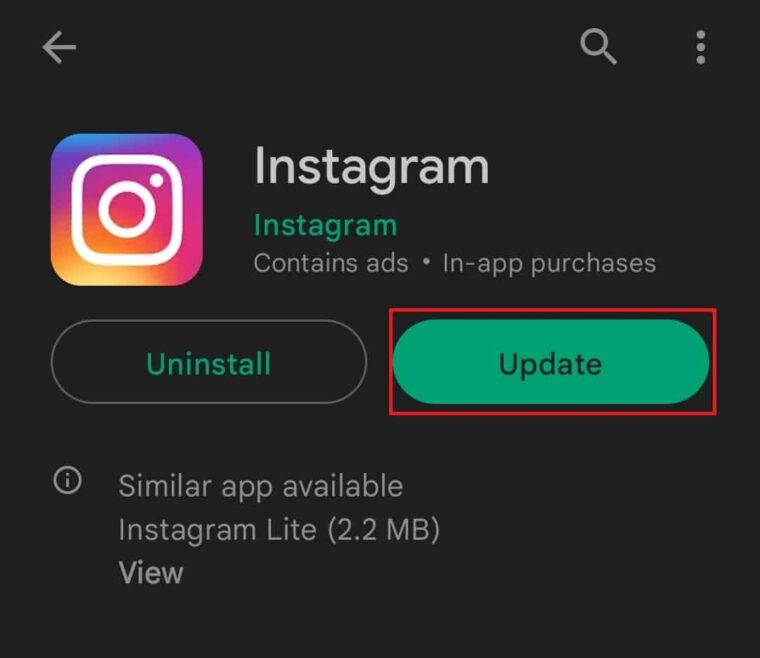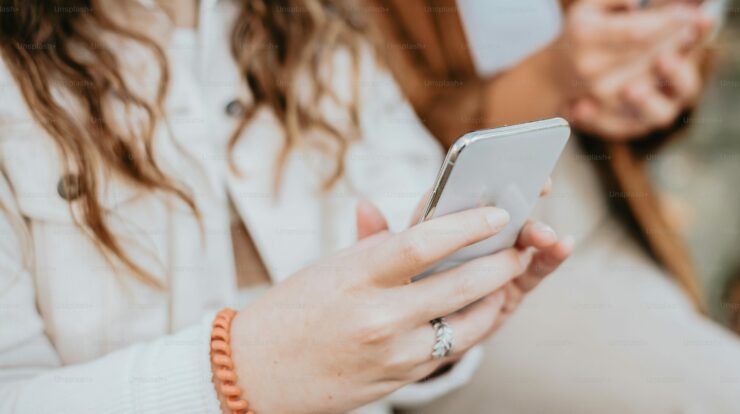Is the Instagram Story Camera not working? Instagram Stories allow you to share photos and videos from your account instantaneously. Though they will not be on your account for more than 24 hours, they are a terrific way to share photos and videos with your friends and followers to let them know what is happening in your life. To upload a story, visit Instagram, take a photo, or record a video using the Instagram camera, then upload it as a story. Although many users find it difficult, it is simple to upload Instagram stories. Users have lately experienced issues with the Instagram story camera, such as not working. Many customers complained that the Instagram Story Camera must be fixed since they could not record photos and videos to publish on Instagram Stories. If you came across this article while searching for a solution to the Instagram Story Camera not working issue, you’ve come to the correct spot.
Instagram Story Camera Not Working? How To Fix
Force Quit Instagram App
The first troubleshooting step is to stop the Instagram app forcibly. If your app continues to crash or you are experiencing bugs, this solution should assist.
Android
- Open the App Drawer and tap and hold the Instagram app icon.
- To open App Info, tap the I button.
- On the next screen, tap the Force Stop/Force Quit button.
- Once completed, run the Instagram app on your phone and check whether you continue to face the same issue.
iOS
- Swipe up from the bottom of the home screen and hold.
- To Force quit the Instagram app, swipe up from the screen.
- Launch the Instagram app again, and you can upload Instagram stories now.
Give Camera Permission To Instagram
You may also face similar issues if the camera access for the Instagram app has been withdrawn. To use Instagram Story Camera, you must activate Camera Permission in the Instagram app. If you need help with the Instagram Story camera, check to see whether you’ve granted Instagram camera access, and if not, do so right now. To do so, follow the steps outlined below.
Android
- Open the App Info screen by holding the Instagram app in the App Drawer and tapping the i icon.
- Tap the Permissions option in this window.
- Check to see whether the Camera is listed under Allowed or Not Allowed. If it appears in the “Allowed” column, camera authorization has been granted; otherwise, it has not.
- Tap the Camera if it is listed as Not Allowed.
- You’ll now have three options.
-
- Allow Only While Using The App – Well, Instagram can only access the Camera while the app is open.
- Ask every time – You’ll be asked whether you want to grant camera permission.
- Deny – Camera permissions will not be granted to Instagram.
- To enable camera permissions for Instagram, tap Allow Only While Using The App. If you want Instagram to ask for camera permission when you open the app, tap Ask.
iOS
- Launch the Settings app on your iOS device.
- Search for Instagram and tap it.
- Toggle the Camera off.
- Once finished, open the Instagram app to see whether the issue remains.
Clear Instagram Cache
Cache data is saved on the device over time to enhance the user experience. This is to offer a smoother user experience and improved app performance. This cache data might sometimes be the source of app issues. Well, if the Instagram Story Camera is not working, try deleting the cache of your Instagram app to check if the issue persists. This may be accomplished by following the steps outlined below.
Android
- Tap and hold the Instagram app, then tap and hold the App Info (i) icon in the App Drawer.
- Select the Storage option on the App Info screen.
- To delete the cache data, tap Clear Cache.
iOS
On iOS devices, the cache of apps cannot be deleted. There is no way to delete Instagram Cache from your iPhone or iPad. You may delete Instagram’s cache by reinstalling the app.
Update Instagram App
Because the Instagram app is obsolete, you may face this issue. Outdated apps may contain bugs causing similar issues. You must update the Instagram app to the current version to resolve the issue. To do so, follow the steps outlined below.
- Navigate to the Google Play Store (Android) or Apple App Store (iOS) on your device.
- Tap the first option after searching Instagram.
- If an update is available, you will be given the option to update it.
- Tap Update to update the app.
- Launch Instagram on your device after checking whether you are still facing the issue.
Reinstall Instagram App
Last, we recommend reinstalling the Instagram app if you continue to face the issue after performing the preceding steps. You may follow the steps outlined below.
- To delete the Instagram app, tap and hold the icon, then choose “Uninstall/Delete.”
- Now, open your phone or tablet’s application store (App Store or Play Store).
- Search for and download the Instagram app from here.
- Now, open the app and sign in using your account.
Consider The Following:
- Pair Apple Watch With An Android Phone
- eLearning Website Templates
- How To Write Cover Letter Template
- Login At MyEnvoyAir
- Connect TCL TV To Wi-Fi
The Bottom Line:
Need help posting Instagram stories with the Instagram camera? In the article above, we have listed numerous troubleshooting steps to assist you in solving the Instagram Story Camera that is not working. In this article, we hope you will discover a solution to the issue of the Instagram Story Camera not working. Please let us know if this article helps you resolve the issue in the comments section.