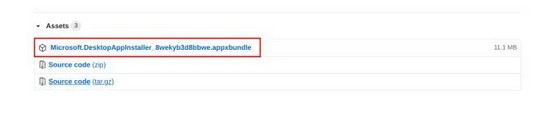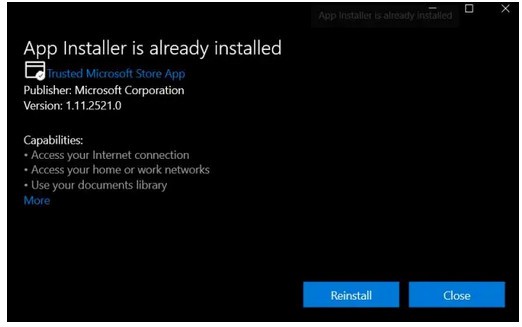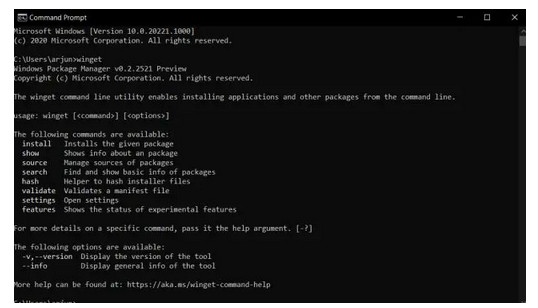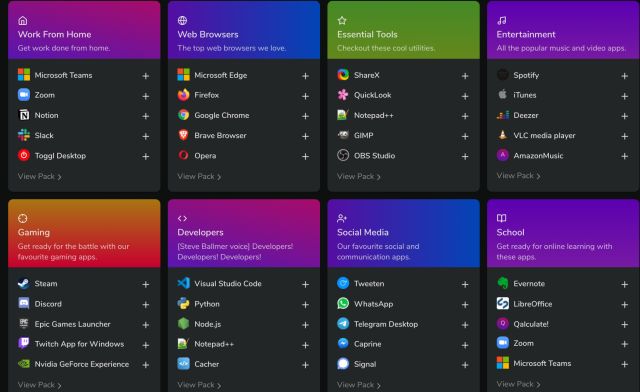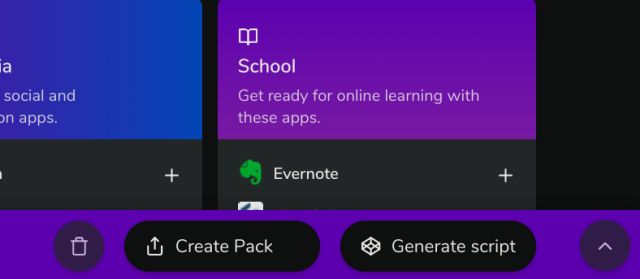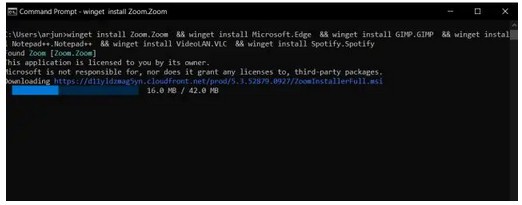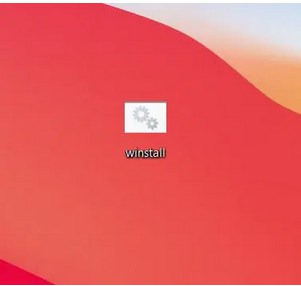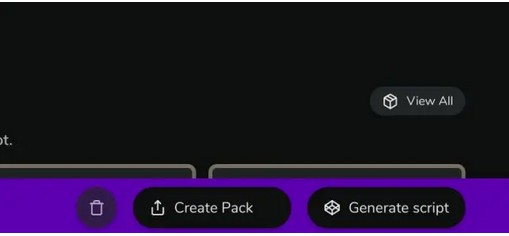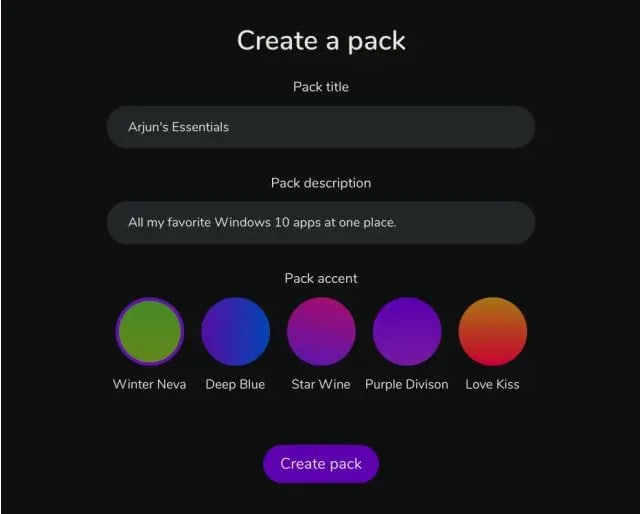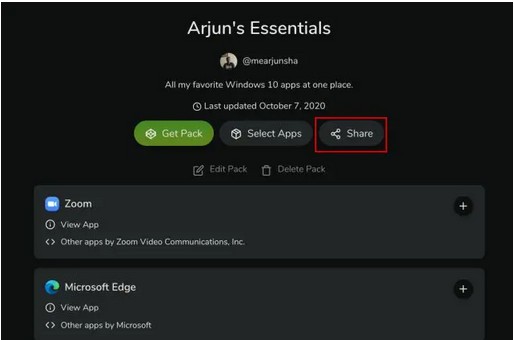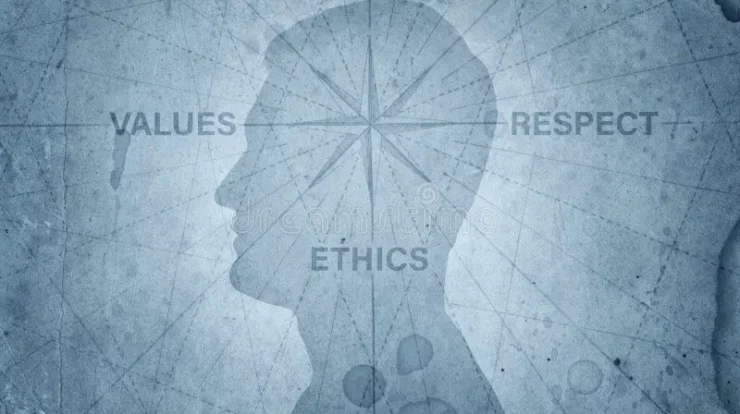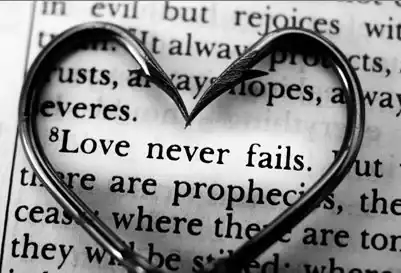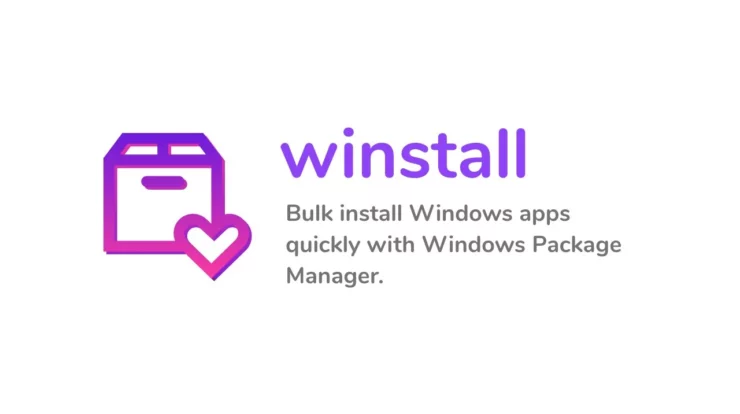
Multiple users who want to bulk install Windows 10 apps have long relied on Nnite as their go-to service. For the record, it works like a dream. But there’s a cool new project called Winstall in town. Mehedi Hassan created it and works just as well as Ninite. Microsoft just launched a new package manager called Winget, which Winstall uses. In addition, Winstall offers a cool way to share your best Windows 10 apps, which is fantastic. So, follow along to use Winstall to bulk install Windows 10 apps.
Bulk Install Windows 10 Apps With Winstall in 2023
You need to install the package manager before you can use Winstall. For that to work, your PC needs to have Windows 10 1709 (build 16299) or a further build. Before we show you how to install Windows 10 apps in bulk with Winstall, we’ll show you how to install Winget. So, let’s start right away.
Note: This service can be used by anyone, not just Insider Build users. You don’t have to sign up for Winget Preview either.
1. Click on this page and then go to the Assets area to download the most recent app bundle.
2. Double-click on the app bundle to install it. The service has already been installed, so it wants me to do it again.
3. Open the Command Prompt and type winget to see if Winget is installed correctly. You’re good to go if it shows a service explanation.
4. You are having installed Winget, open winstall. App in your browser and click “+” to add any apps you want. To find the best Windows 10 apps, look through all areas, such as those for business, fun, and important tools.
5. Choose all your apps, then click “Generate Script” in the bottom bar.
6. It will now give you a Winget tool that will install all the apps at once in bulk. “Copy to clipboard” should be clicked.
7. Paste the code into Code Prompt or the new Windows Terminal. Finally, press “Enter.” Winget will now begin loading all apps from Microsoft’s source simultaneously. You don’t have to go through all the trouble of setting up each app. Wow, that’s pretty cool.
8. You can also bulk install the apps by downloading the batch file from step 6 and running it like an EXE file.
9. You can also create your Pack to tell your friends and family about your apps. Pick out your best apps, then click “Create Pack” at the bottom of the screen.
10. Create an account and give your Pack a name and a description. Click “Create Pack” to proceed.
11.The last thing you can do is share the Pack link. That way, anyone can quickly install your best apps.
Quickly Set Up a Windows 10 PC with Winstall
So, in minutes, you can set up a new PC and bulk install Windows 10 apps. As I already said, Ninite is great, but Winstall creates a new path (competition is good!) that is easy and offers a cool way to share your best apps through Packs. I am excited to see how this project turns out in the future. That’s all from us for now. Follow our linked guide to learn more Windows 10 tips and tricks.