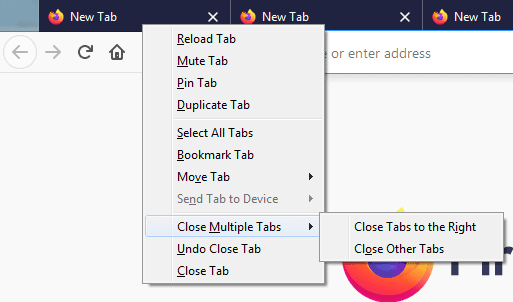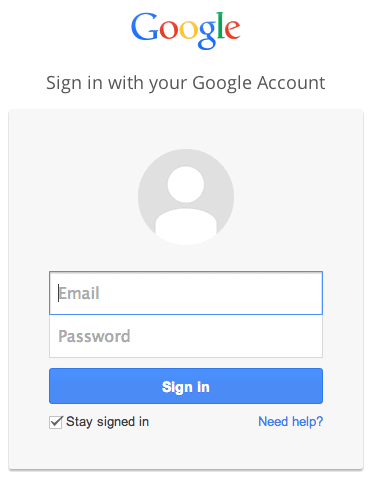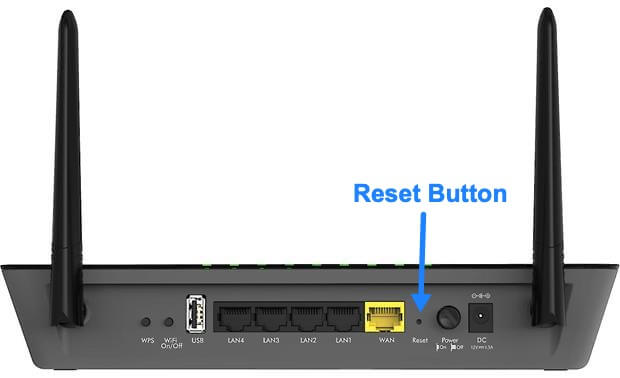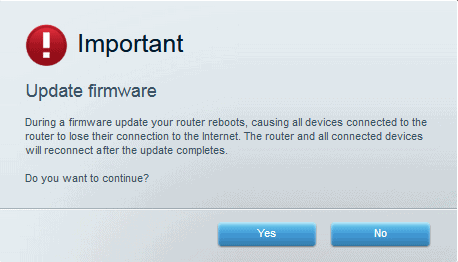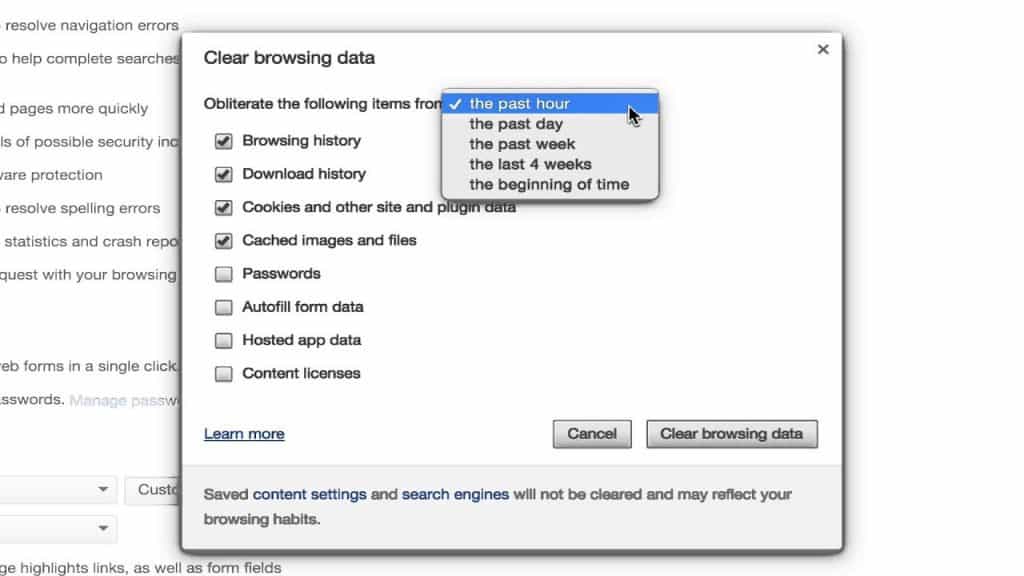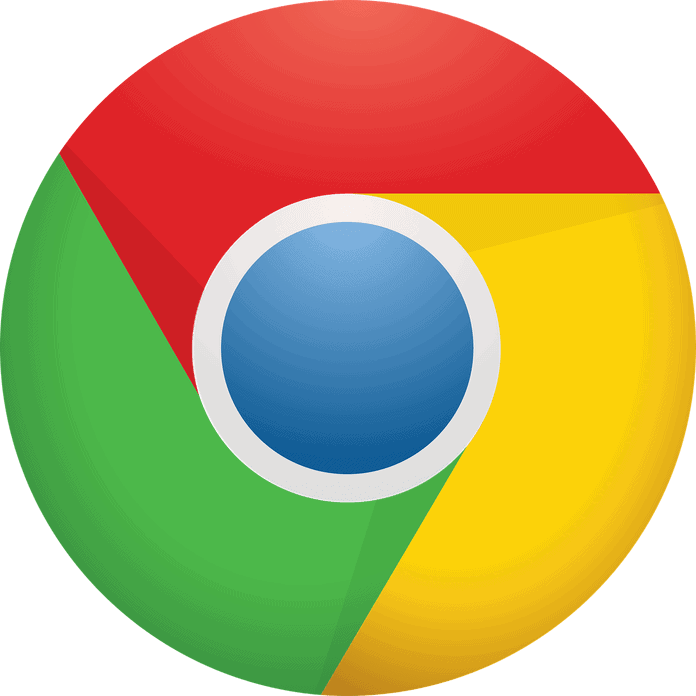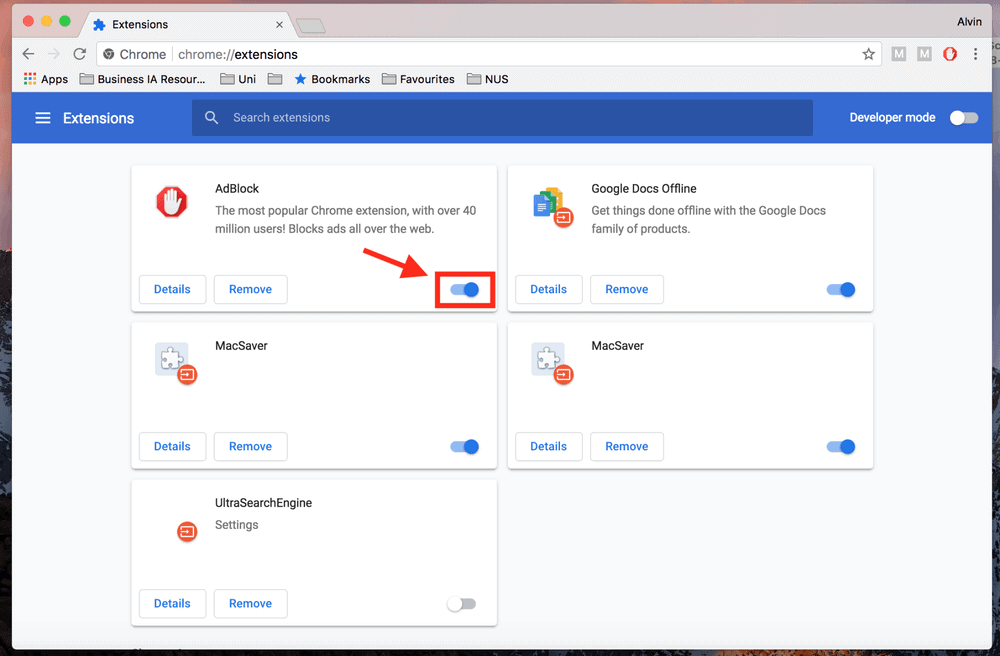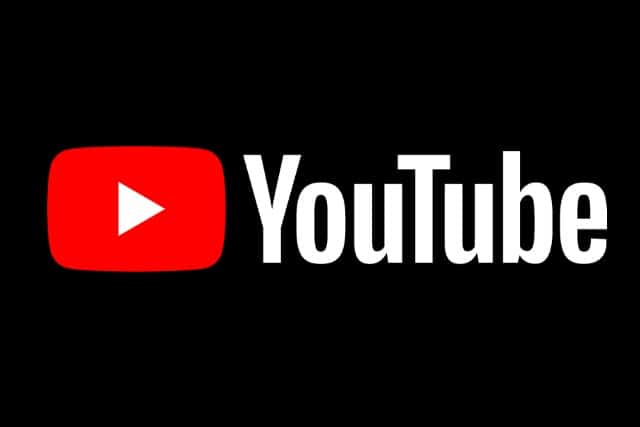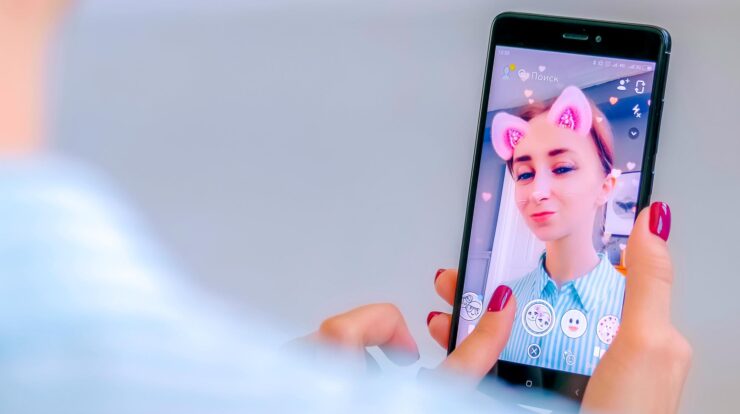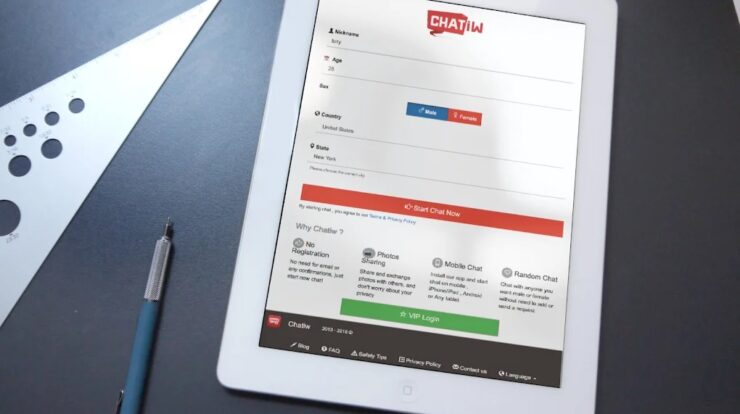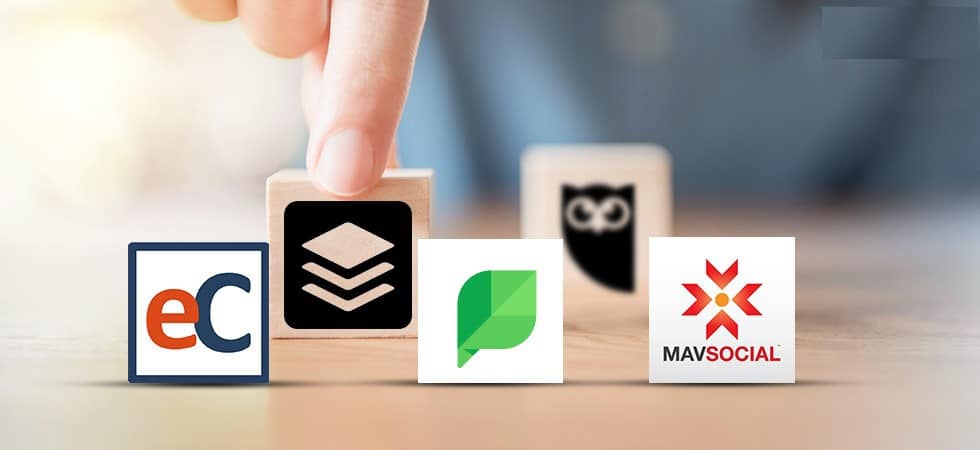YouTube is the only social streaming site, and it’s getting famous every day. Until now, it’s one of the users’ favorite streaming video channels. However, YouTube playback skills are not so perfect as expected. Many people complained about the playback feature while using YouTube on their mobile and web phones. It allows people who have invested the money on YouTube premium subscribers to experience it.
There are many reasons behind YouTube Playback Error on Windows. There are many reasons. This could relate to your Google Account, Browser Cache, or your system’s buggy application. In this article, we discuss the top 10 methods for solving YouTube Playback Error. So take these steps and enjoy your entire YouTube.
Fix YouTube Playback Error With Possible Ways
Step 1: Close and Reopen Browser Tabs
Closing and reopening of the YouTube tab work next level, it was stated. It’s as simple as it sounds. All you have to do is exit the new YouTube tab with the Ctrl / Command + W shortcut keys and reopen the tab using the Ctrl + Shift + T shortcut keys for the window.
If you are a MacOS user, use Command+Shift+T shortcut keys. If YouTube is played on your smartphone, go back to your home screen, remove the entire app from the multiple tasks, and then reopen it using scratch. See if this trick worked or not on YouTube Video Error.
Step 2: Sign Out And Sign In Google
You can also Browse the YouTube Web and click on the profile image at the top right corner and sign up for your latest Google account.
After several times, log in again with the same Google permission and play a YouTube video.
Step 3: Reset Router
The router is a plastic box such as a mini-computer that includes CPU, memory, and local storage that works in the operating system. You can also Restart your router to solve every problem with your computer and smartphones.
You should wait at least 10 seconds after you switch off the router and restart it with the assurance that the condenser is thoroughly exhausted. Please connect your YouTube to have excellent outcomes after restart your router.
Step 4: Update Router Firmware
You can try a trick to update your router firmware following many users’ statement that it can work. This process is, therefore, worth taking.
You can check the modem model with detailed instructions from the router vendor’s website if you want more information on updating and updating the firmware.
Step 5: Clear Cookies And Cache
It is always essential to delete temporary and unwanted files from any device you use. It is helpful to continually run streaming services.
You need to clear your device browser of all cache, cookie history, and temporary internet files. If your YouTube doesn’t even work, go to another level, Browser.
Step 6: Switch Browser
Ultimately YouTube is a Google product, so it works to its best if you try running YouTube on the Google Chrome browser. For example, it was thought that YouTube would correctly work on Opera, Firefox, Edge, or Safari, but Google will work without any obstacles since Google tends to break it down into a rival browser for improper YouTube playback.
There have been numerous allegations that Google has converted its site into a broken non-chrome browser, but that the YouTube playback problem is Google Chrome company.
Step 7: Disable Adblock Extension
At the moment, a YouTube playback error was created for Microsoft Edge Brave and even for Chrome by AdBlock’s popular Chrome extension. After inspecting the entire scenario, Microsoft confirmed that it was due to a clash that affected the loading of YouTube videos between the AdBlock Plus Browsing extension and Microsoft Edge.
Such chromium extensions should be avoided to solve the problem.
Step 8: Update YouTube App
This can be associated with your smartphones. A Google cart can cause the error. If you automatically update your mobile phones, your YouTube will also be updated every time you ask for an update.
But this time the google is impartial and solves the problem more quickly. You just have to go to the Google Playing Store to get the latest YouTube application version.
Step 9: Adjust Video Quality
You can enjoy up to 4k resolution for streaming videos on your YouTube. You can also set it automatically to adjust the streaming video according to the internet connectivity available. If you define the video resolution yourself and don’t have that much internet bandwidth for that particular streaming video, a playback error will appear when you load it. It is recommended to reduce the resolution of the video playback and then try to fix the problem.
Step 10: Check Google Servers
Google Server Atrocity could be the leading cause behind the YouTube playback error. To learn more, go to the down detector and check for the same problems. If this is the main problem, you will have to wait a while before Google fixes the YouTube playback error.
Related Searches
- YouTube playback error PC
- YouTube playback error Windows 10
- YouTube playback error Chrome
- YouTube playback error Android
Conclusion
YouTube has become one of every person’s most essential Streaming services. The problem with YouTube Video playback errors can be from any source, whether from the Web or mobile. The solution is already discussed above for all YouTube playback error 2020. Try all the Above steps and let us know what the YouTube playback error was and what action you took to fix it.