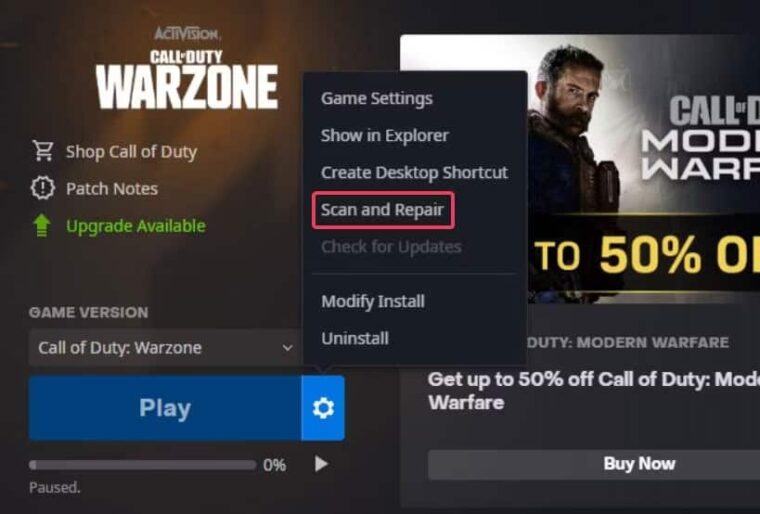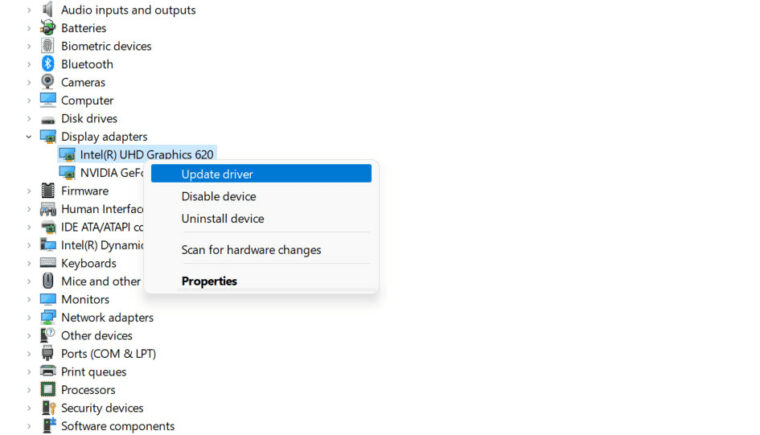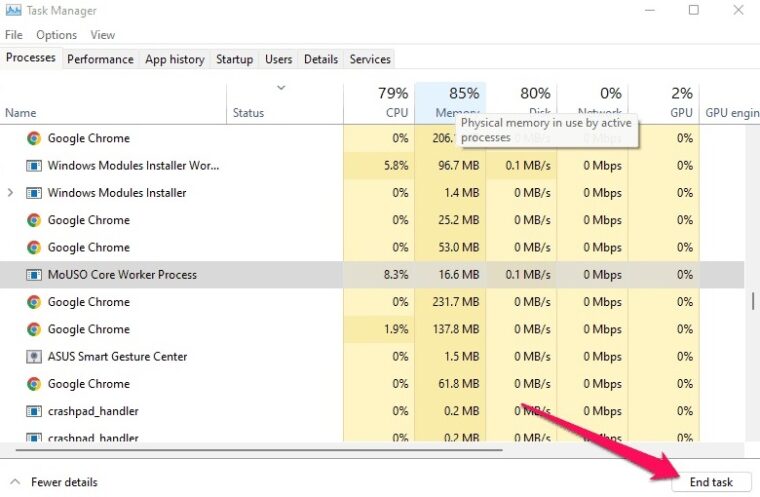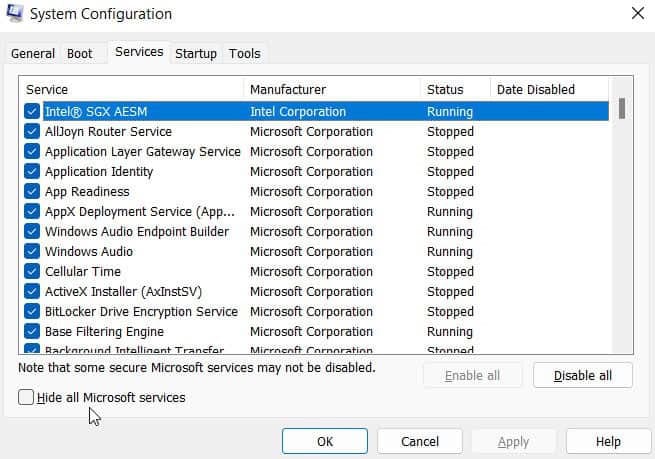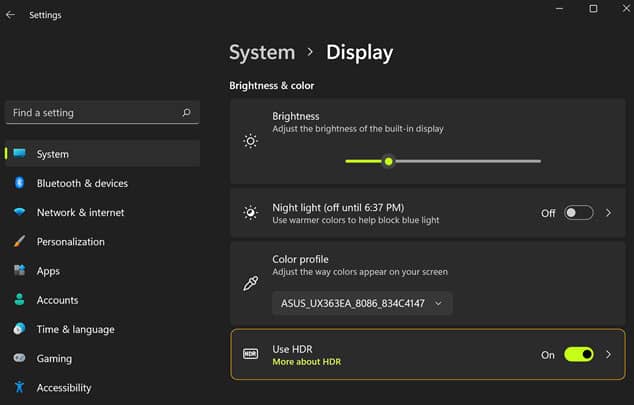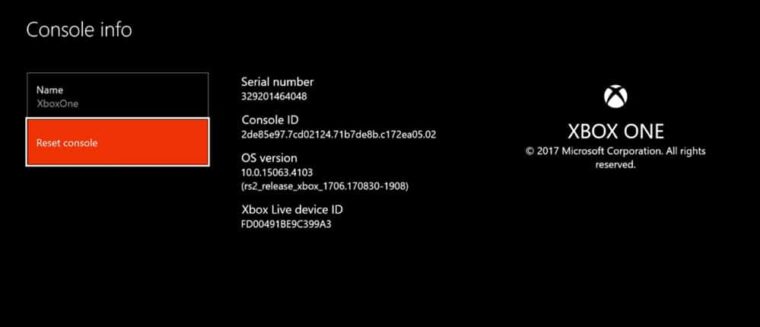Call of Duty: Modern Warfare 2 has received a lot of attention due to the favorable excitement produced by the 2019 game, but in the end, the single-player campaign is the most disappointing aspect of the bundle. Even though it has been a huge success in the game industry, players all over the globe have reported a lot of flaws and errors. Multiple Xbox and PC users have complained about the COD Warzone Memory Error 0-1766. That’s why our team came up with this guide. In this troubleshooting guide, we will provide you with various fixes to help you resolve the memory error 0-1766 in Call of Duty. So, let’s get started with the guide.
Memory Error 0-1766 Causes
What is the cause of Memory Error 0-1766 Warzone? After reviewing numerous user complaints and postings, we found that the problem is often due to a weak network connection. Furthermore, it might be caused by a transient bug, program incompatibilities, wrong display settings, or damaged game files. Do not worry. Here are various appropriate remedies for the mistake.
How To Fix Memory Error 0-1766 In COD?
Here are some simple fixes to help you resolve this unpleasant error code you’re receiving when playing Call of Duty. To permanently remove this problem from your device, perform the fixes below.
Check Internet Connection
- Ensure the ethernet cable is properly attached and functional for individuals using wired internet connections.
- If you have issues with your wired connection, use Wi-Fi to troubleshoot.
- If you’re already using Wi-Fi and encountering troubles, it may be a good idea to power cycle your router. You may check for the problem again by restarting the router, removing the power cord, and waiting around 30 seconds. Then plug it back in and reconnect to the internet.
- To prevent unwanted crowding, turn off any connected devices or disconnect from the internet if many devices are connected.
Restart Router And Modem
It is conceivable that the Memory Error 0-1766 in Call of Duty: Warzone is caused by an internet connection problem. Wi-Fi players should restart their routers and modems before playing. To restart a router or modem, power cycle it as follows.
- Unplug the router’s power cord first, followed by the modem.
- Wait for a few minutes.
- Reconnect the modem and router.
- Make sure all of the connection lights are turned back on.
- Plug in the router once again and wait a few minutes.
Reset Wi-Fi Router
You should also perform a soft reset on your Wi-Fi router to clear any system faults or cache issues (if any). You must press the Reset button for about 30 seconds before releasing it. After a time, the router’s LEDs will cease flashing and automatically update. Once you’ve done so, your Wi-Fi router will be successfully reset. To access the internet, reconnect to the Wi-Fi network. If required, you may need to reset the Wi-Fi password and SSID in the router’s admin panel and the IP configuration in the router’s wireless settings.
Verify And Repair Game Files
You may also find that any game files you installed are missing or damaged. If you’re having the same problems, the game launcher simplifies validating and restoring game files.
- Open the Battle.net client and go to Warzone.
- Click the cogwheel symbol to select Scan and Repair.
- After the scan, reboot the client and Warzone game to resolve Memory Error 0-1766.
Update Graphics Drivers
Upgrading the graphics card driver on a Windows machine may resolve all game problems. It is extremely usual for PC users to have such a problem owing to outdated graphics drivers.
- Press Windows + X to open the Quick Start Menu.
- From the list, select Device Manager.
- Double-click to expand the list of display adapters.
- Right-click the dedicated graphics card after it has been chosen.
- Select Update Driver > Search Automatically for drivers.
- So, if an update is available, it will be immediately downloaded and installed.
- Then, reboot your computer to apply the changes.
Close Any Unnecessary Background Apps
A problem with RAM might cause Memory Error 0-1766. You may attempt to close background programs to free up RAM and other system resources. Cleaning up your computer’s resources before playing system-intensive games is generally a good practice since it helps your computer operate more quickly. Here are the steps to close unwanted background apps in Windows 11.
- To open Task Manager, right-click on the Windows taskbar and select it.
- Go to Task Manager and select Processes.
- End the task on the mentioned third-party apps.
Clean Boot
Clean-booting Windows 11 removes all superfluous starting programs and services. Although it’s unclear if software conflicts cause Memory Error 0-1766, cleaning up your System may help free up RAM and other resources. To clean-boot your PC, follow these steps.
- To open MSConfig, press Win + R and type “msconfig.”
- Uncheck the “Load startup items” checkbox in the General tab.
- Choose Services from the MSConfig tab.
- Select “Hide all Microsoft services” to disable all Microsoft services.
- To disable all third-party services, click the “Disable all” option.
- To apply all changes, click Apply and then OK.
- After the clean boot has been set, click Restart.
Following a clean boot, the Memory Error 0-1766 crash may not occur again, indicating that the game previously communicated with another process or that system resources needed to be freed up.
Reinstall Call Of Duty
If none of the above fixes work, you may need to reinstall Call of Duty: Warzone to recover all missing data. Although there are many things to download, reinstalling Warzone may be the best option if your options are restricted. To uninstall and reinstall the game, follow the steps below.
- Open the Battle.net client on your computer.
- Navigate to All Games and choose Warzone.
- To enter the options menu, click the cog symbol on the Start button.
- To uninstall the game, select Uninstall.
- Install Warzone from the Battle.net library again. Then, check whether the Memory Error 0-1766 is resolved.
Disable HDR
Memory Error 0-1766 has been reported to be resolved on certain PCs and TVs by turning off HDR (High Dynamic Range). However, you may disable HDR in Windows 11 if you wish. Xbox gamers are more likely to affirm the proposed resolution than Windows 11 users. Follow the steps below to disable HDR on Windows 11 PCs.
- Select the shortcut for Settings from the Start menu.
- Click Display under the System tab.
- Choose HDR navigation from the menu.
- Turn off the Use HDR option.
Reset Xbox Console
Many customers have reported that restarting their Xbox console fixes the memory error 0-1766 on Call of Duty. You should try that and see if it helps.
- To begin, hit the Xbox button on your controller.
- Navigate to the Profile and System option.
- Select System in the Settings menu.
- Select Console Info.
- After the process is finished, select Reset Console.
- Afterward, the console will automatically restart.
- Reinstall Warzone using your Xbox account.
FAQs:
How To Fix Memory Error On Modern Warfare Xbox One?
If you see a Memory Error when playing Modern Warfare or Warzone on Xbox One, disable offline crossplay to resolve the issue. Try removing yourself from current regimens to resolve the problem.
How To Fix Out Of Memory Error In Call Of Duty?
If you get an Out of Memory error when running a Call of Duty game (for example, Black Ops 4), close all extra apps and programs and try again. Changing or raising the Page File size or virtual RAM might help you resolve the problem. In addition, you may update the game (if available), free up storage space, or contact game support.
Also, Check:
- Disable Driver Signature Enforcement
- Mobile Hotspot Not Working
- USB Device Not Recognized
- Skype Keeps Crashing On Windows 11
- How To Fix Corrupted Files
Conclusion:
That’s how you repair COD Warzone Memory Error 0-1766. We hope this guide was helpful. If you require any further information, please leave a comment below.